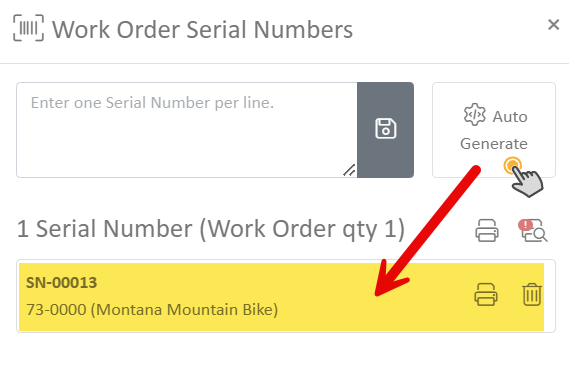Shop Work
- Purpose
- Navigation
- The Layout of the Shop Work Application
- Navigating the Work Scan App
- Starting/Stopping/Scanning/Completing a Work Order
- Adding Notes (Work Orders, Operation)
- Stopping All Operations for a Work Center
- Adding Work Order Issues
- Setting Serial Numbers
- Adding Quality Control Inspection Records (QCIR) from Shop Work
This article covers the basic functions of the Shop Work app.
The Layout of the Shop Work Application
Starting/Stopping/Completing a Work Order
Adding Notes (Work Order, Operation)
Stop all operations for a work center
Adding Quality Control Inspection Records (QCIR) from Shop Work
Purpose
The Shop Work app is used by the shop manager and employees to track progress on Work Orders according to the Labor Routings and dates set in the Job Scheduler app.
Navigation
Shop Work is available as a link in the navigation menu.
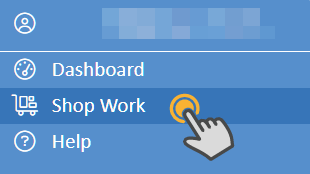
The Layout of the Shop Work Application
All views in the Shop Work app have the same toolbar at the top of the page.
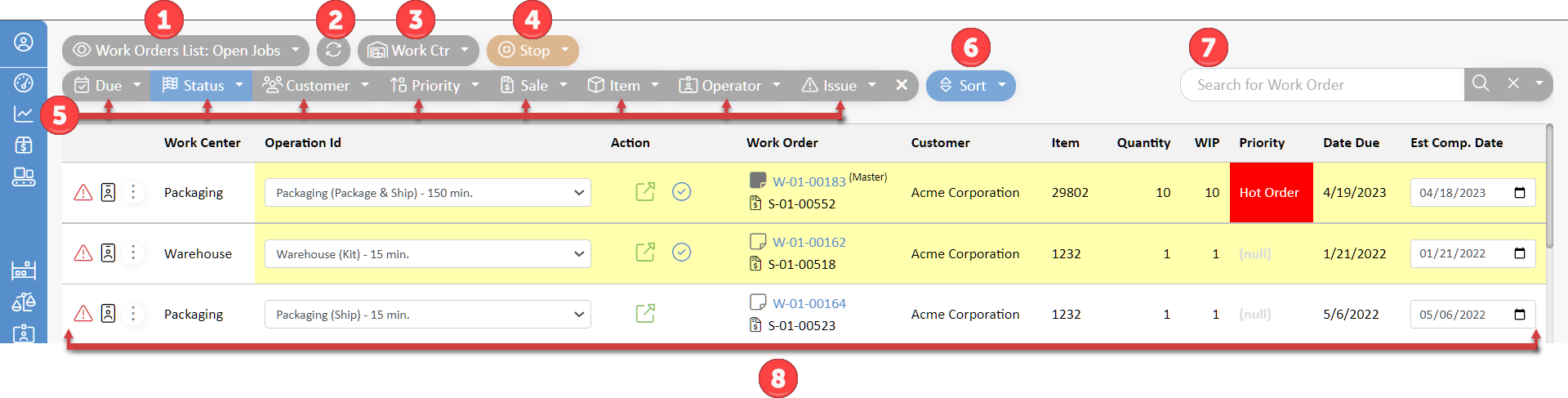
The functions are:
- Available views:
- Work Orders List: Open Jobs
- Work Orders Gantt: Open Jobs (Calendar tool for a project's timeline)
Full guide for The Gantt View
- Issues: Open Jobs
Full guide for Viewing/Adding/Resolving Work Order Issues
- Refresh the page: This may be used if a work order has been added or changes were recently made but they are not visible. (Searching, filtering, or sorting will also refresh the list)
- Work Center filter: Select the work center of interest from the list.
- Operation time stop: With proper permission, this may be used at the end of the day to end work on all operations.
- Filters: Several work order filters are available. All filters selected are cumulative. If more than one filter is selected, the records will be limited by all filters.
- Actions and Reports: Additional custom actions and reports may be available in this menu item.
- Search Toolbar: Enter text and click the magnifying glass to search the records.
- List view area
Navigating the Work Scan App
The Work Scan App is used for working on operations within a work order.
- In the main menu, navigate to Shop Work and find a work order. Click the external link button Open Work Order as Scanned or scan the work order card.

Work Scan App Layout

- Scan operator badge
- Confirm the designated work center. To see work center options click the dropdown.
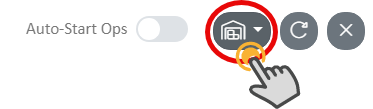
- Confirm the Work Order. Click it for more details
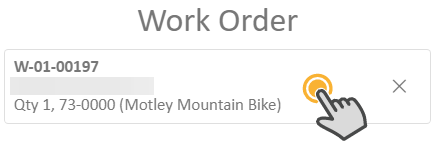
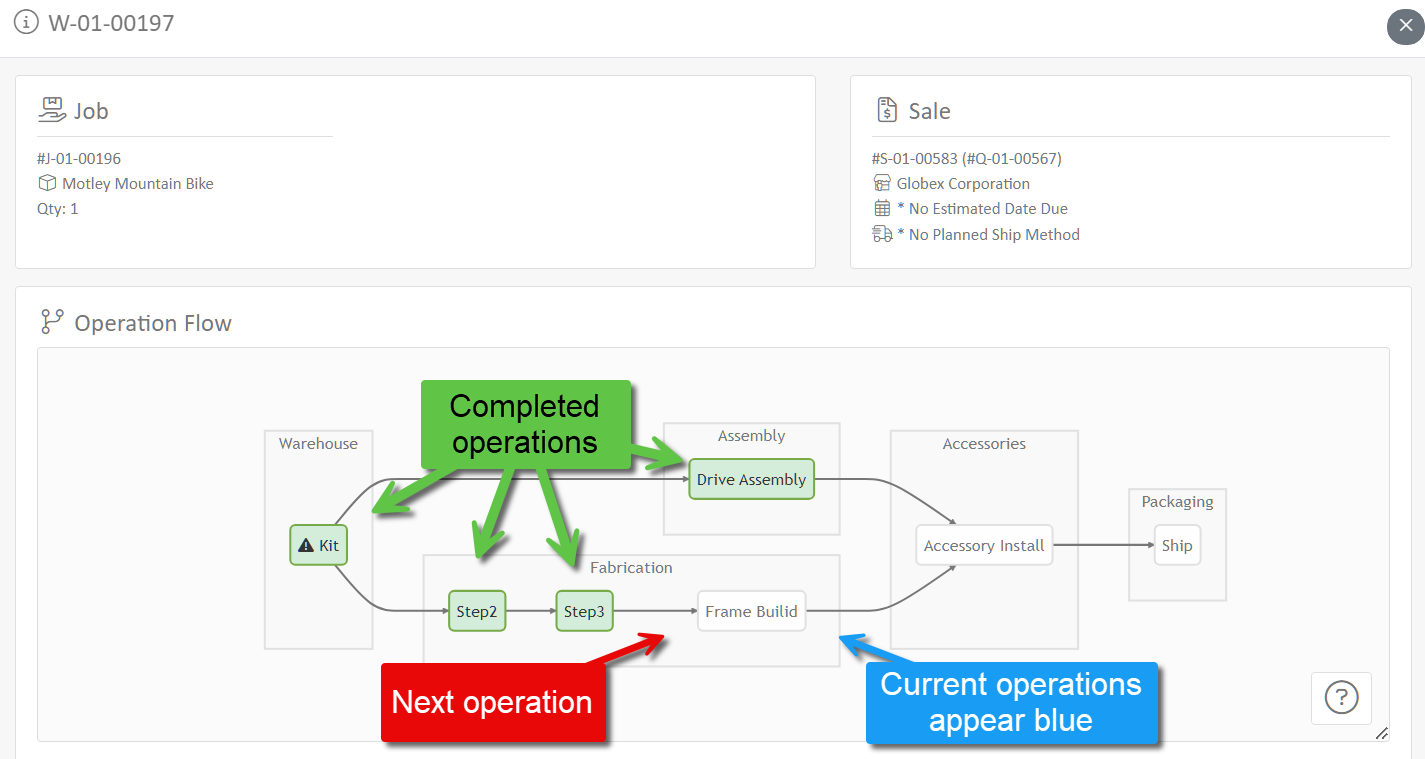

- Scan or click the operation QR code to start the operation.
Starting/Stopping/Scanning/Completing a Work Order
- Navigate to Shop Work and find a work order. Click the external link button Open Work Order as Scanned or scan the work order card.

- In the Work Scan App, we can see the current operator, work center, work order, and the current operation that the Work Order.
- Click or scan the operation QR code to start the operation timer.
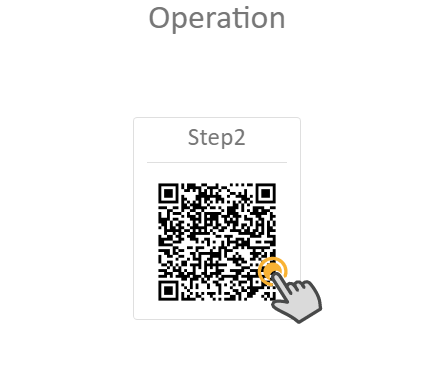
- The active operation will appear below, to pause or stop the operation, click or scan the QR code.
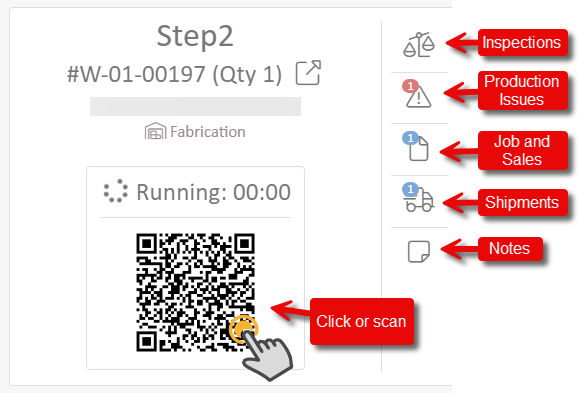
- In the new window Pause, Complete, or Stop the current operation by scanning/clicking the corresponding button.
- When an operation is completed, and if the next operation is at the same work center, the queue will load automatically into the operation window.
- When all operations in a work center are completed, the work order will be transferred to the next work center to continue work.
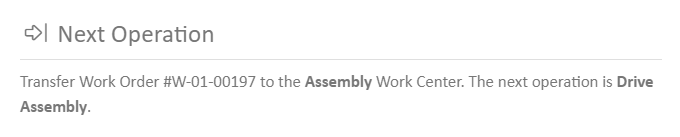
- When the last operation in the work center is complete, it will confirm that all operations are finished in this work center.
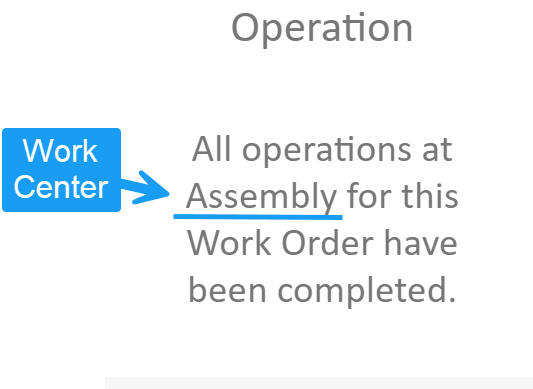
Start/Stop/Complete From the List View Area
- To start work on a work order, push the 'play' button on the desired work order and fill in the popup menu.
- Then click the play button start operation time recording. (When the order is being processed, it is highlighted)

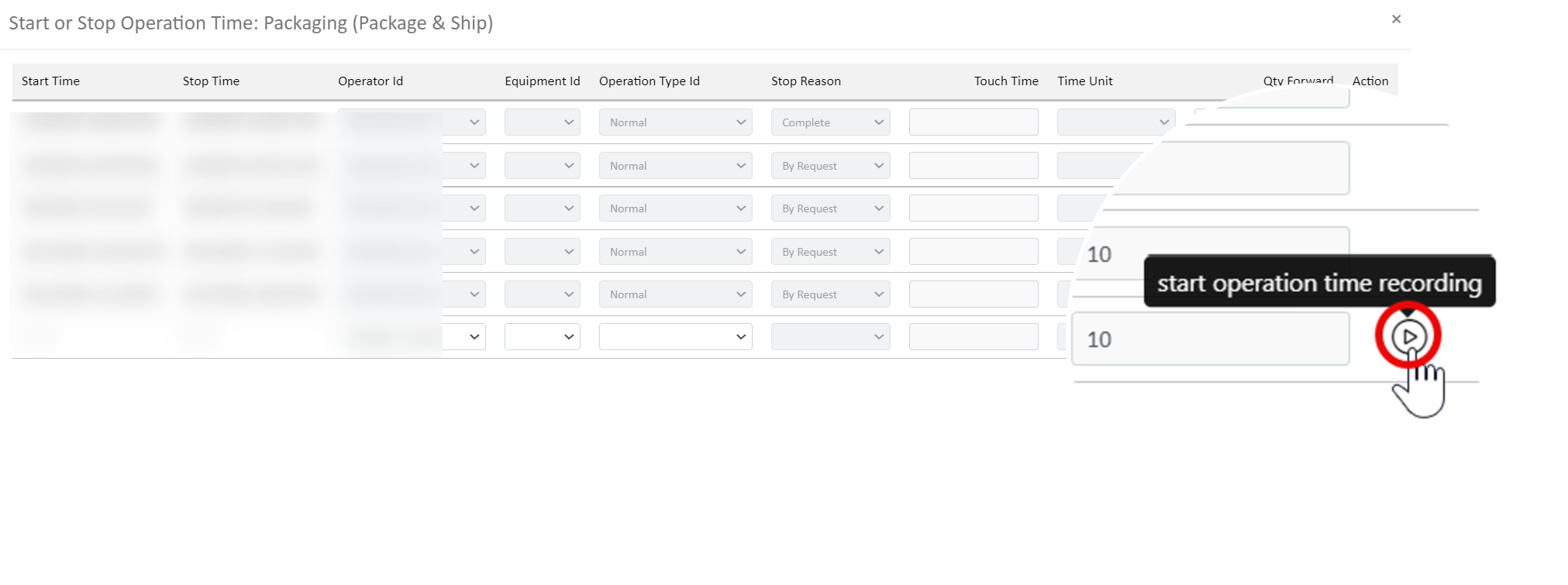
- To stop work on a work order, push the black 'stop' button on the desired work order.
- Fill in the Operation Menu and click Stop operation time recording.


- To complete a work order, click the blue checkmark on the desired work order and confirm the action on the popup screen.

- Once an order has been completed, it will have a checkered flag icon, and it will also be grayed out.

Adding Notes (Work Orders, Operation)
Work order notes appear in the Work Order column next to the work order number.
- Click the note icon on a Work Order to view/edit/add a note.

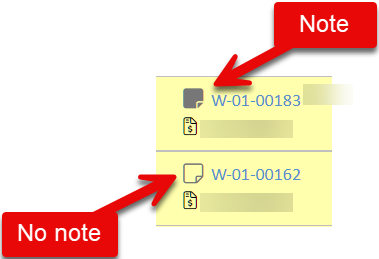
Stopping All Operations for a Work Center
At the end of a shift, the Work Center manager may want to stop all Operations running at their Work Center. This section explains how to do this.
- Select a work center.
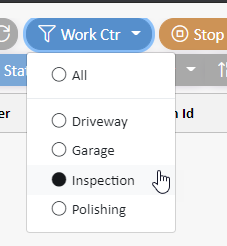
- Select the Stop All Operations (in selected Work Centers) option from the Stop menu.
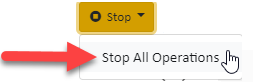
Adding Work Order Issues
Work Order Issues may be used to track and communicate issues encountered at a Work Center during an Operation on a Work Order. Issues are open until resolved and may be viewed from the View menu > All Issues option.
- Click the vertical ellipsis icon to the left of the Work Order.
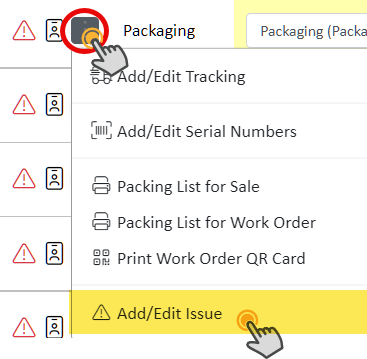
- From the menu, click New Issue.
- Fill in at least the required fields and click the green 'OK' at the bottom of the screen to save the new/changed issue.
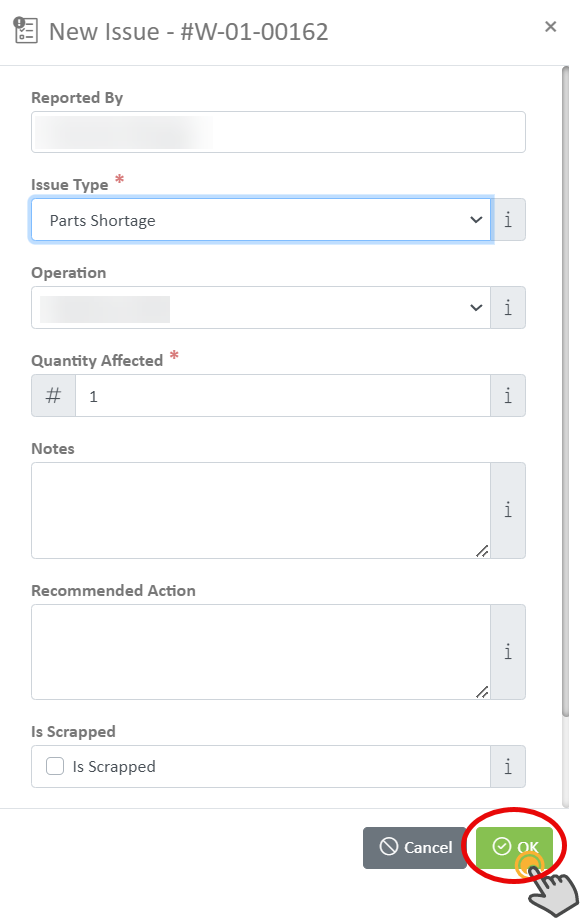
Setting Serial Numbers
- Click the vertical ellipsis icon to the left of the work order
- From the menu, select Add/Edit Serial Numbers
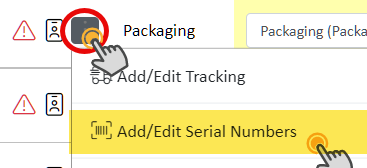
- In the Work Order Serial Numbers slideout window, manually enter a serial number or have one auto-generated.