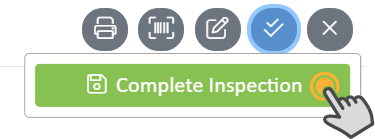Adding Quality Control Inspection Records (QCIR) in Shop Work
This article explains the process of adding Quality Control Inspection Records from the Shop Work application.
Prerequisites
The following prerequisites are required before adding inspections to a work order.
- Prepare at least 1 QCIR Template for the Item of interest.
QCIR Templates pre-define the inspection Characteristics and Criteria for each Characteristic. For help, see this article: Adding QCIR Templates
- An Open Work order to add an inspection to
If there is not an open Work Order in the list, please follow steps 1-4 in this guide to create one.
Adding an Inspection
- In the left menu, navigate to Shop Work
You may need to navigate to Production -> Shop Work
- Find the Work Order of interest
- Click the ellipsis dropdown
- Select New Inspection
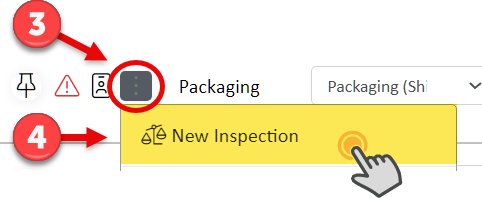
- In the popup menu, select your inspection template.
If there are existing inspections ready for the work order, they will show up in the list.
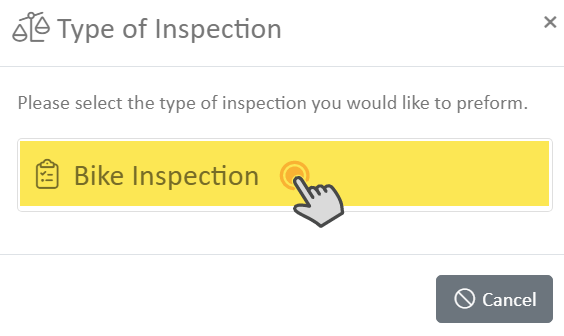
Toolbar navigation
- Print the Inspection
- Edit/Add Serial Numbers (Optional): Add /Edit serial numbers that will be selectable from the serial number item dropdown during the inspection.
If Serial Numbers are entered, they will be propagated to all inspection characteristics associated with the inspection.
- Edit the Inspection Header (Optional): Add/Edit the inspection name, document number, percent to inspect, lot number if required, and notes.
If the template Characteristics have a pre-defined percentage to inspect, the template will override any entries made here.
- Complete Inspection: Select if all inspections have been completed, pass or fail.
- Exit/Cancel adding a new inspection
- Filters for displaying inspection information
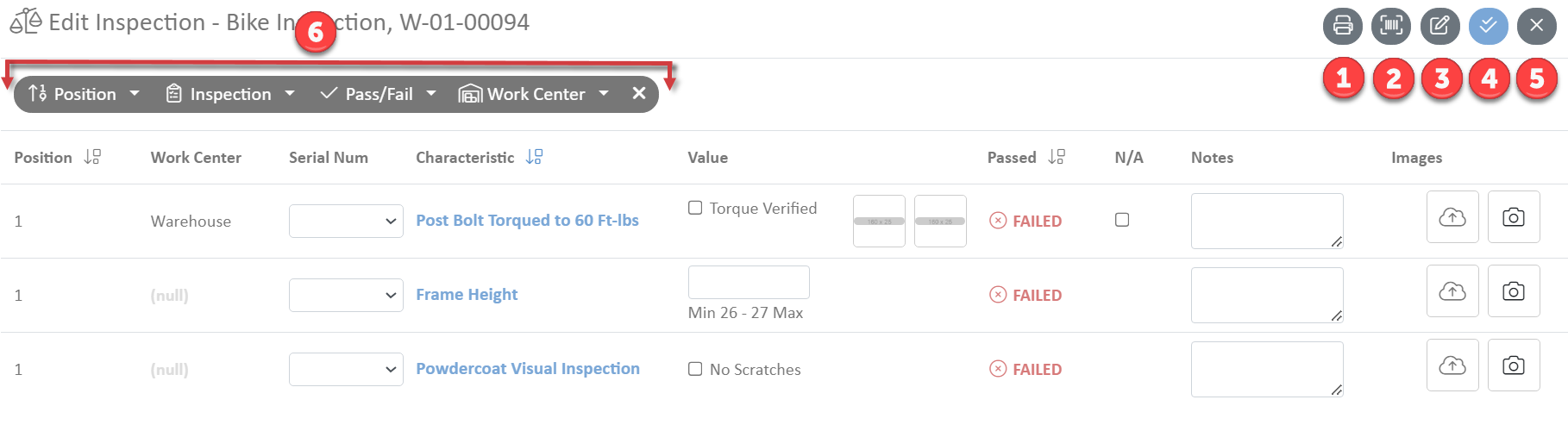
We recommend sorting by position to complete each inspection based on its serial number.
Filters
- Position: To conduct inspections one at a time, select an individual item using this filter.
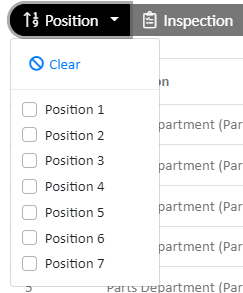
- Inspection: To conduct inspections in batches by characteristic, select the Characteristic using this filter.
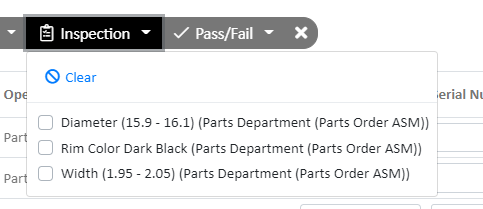
- To filter by Pass/Fail criteria, use the Pass/Fail filter.
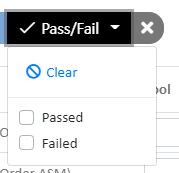
One or more filters may be applied simultaneously. Press the X on the filter bar to clear all filters.
- Work Center: Filter based on Work Center
Completing inspections
To complete an inspection, edit items displayed horizontally in the table.
Columns
- Position: The item's position in the queue to be inspected.
You can rearrange the items to be in order via the position filter.
- Serial Number: Select a serial number from the dropdown if applicable.
You can add serial numbers by clicking the Edit Serial Numbers button at the top right of the screen. Once added the serial numbers will be selectable via their dropdown column.
- Value: Determines whether or not an item passed or failed its inspection.
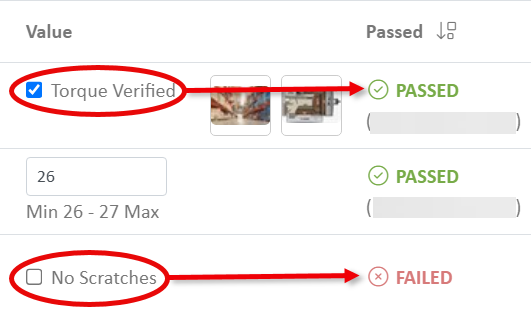
- Notes: Add notes for an item during the inspection period
- Images: Upload or take a picture to add to the inspection records
Select Complete Inspection when you're finished inspecting all items.