Viewing/Adding/Resolving Work Order Issues
Viewing/Adding/Resolving Work Order Issues
Purpose of Work Order Issues
Issues may be used to log a problem or make a note about a Work Order. This may include items of concern or comments associated with the Work Order.
Location
Work order issues can be viewed, added, edited, and resolved in Shop Work or the Job Scheduler depending on the administrative access.
Status of Issues
Open: Requires attention
Resolved: Retained as a historical record
Issues may affect a certain quantity of items or the entire Work Order.
Viewing Issues
If the Job Scheduler is not available in the navigation menu, use Shop Work to view issues.
- In the left menu navigate to Job Scheduler or Shop Work -> view dropdown -> select Issues: All.
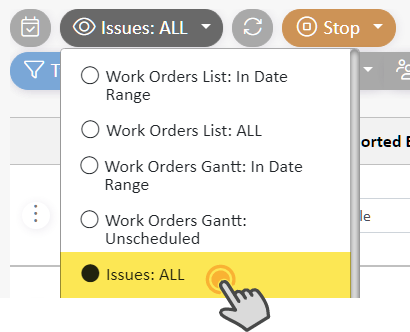
If no Work Orders are shown, check the filters at the top of the page. It may be too restrictive in work centers, customers, etc.
Resolving/Scrapping Issues
- While viewing Issues: Open Jobs in Shop Work or the Job Scheduler, find the work order, and make a note in the Recommended Action column if necessary.
- Close the Issue by selecting IsScrapped or IsResolved
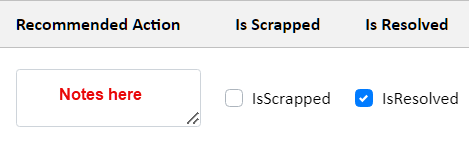
- Refresh and check that the Work Order is no longer an active issue.
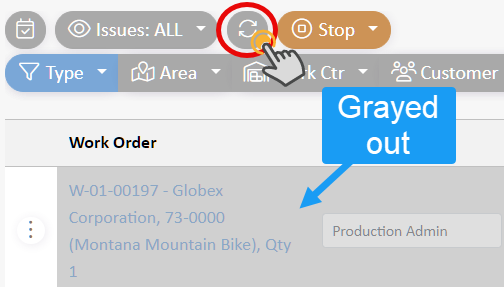
Adding/Editing an Issue
Adding an issue is a very similar process, whether Shop Work or the Job Scheduler is open.
A high enough administrative level is required to add/edit issues.
- Navigate to Shop Work or the Job Scheduler -> filter Work Orders List: Open Jobs -> select the ellipses dropdown for a Work Order and click Add/Edit Issue.
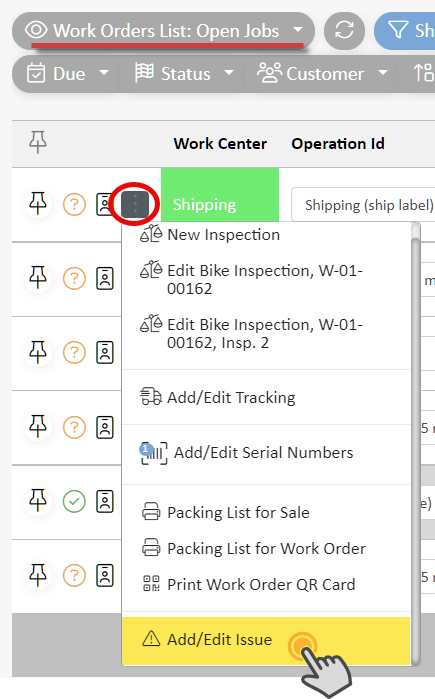
- From this window, it is possible to edit/add/scrap/resolve any issues in the Work Order.
- To add an issue, click New Issue, fill out the form, and click OK.
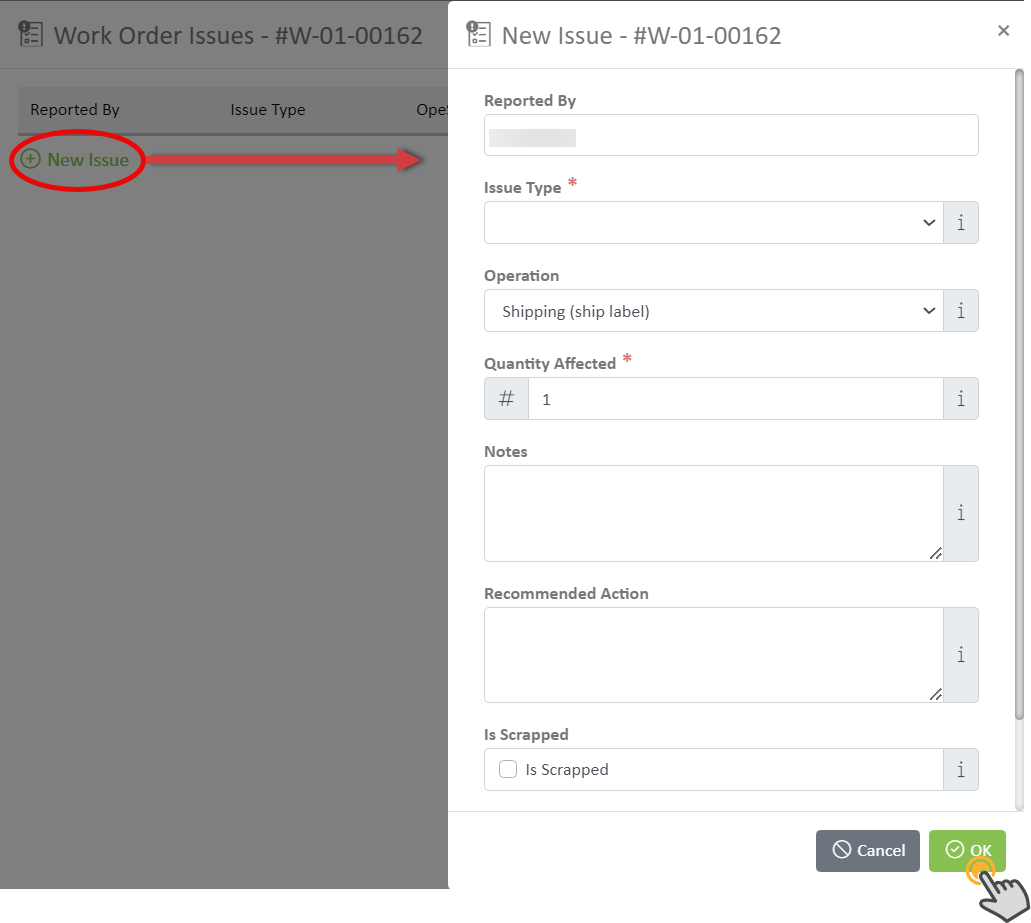
- The Issue is saved upon exiting the Work Order Issues slideout.
