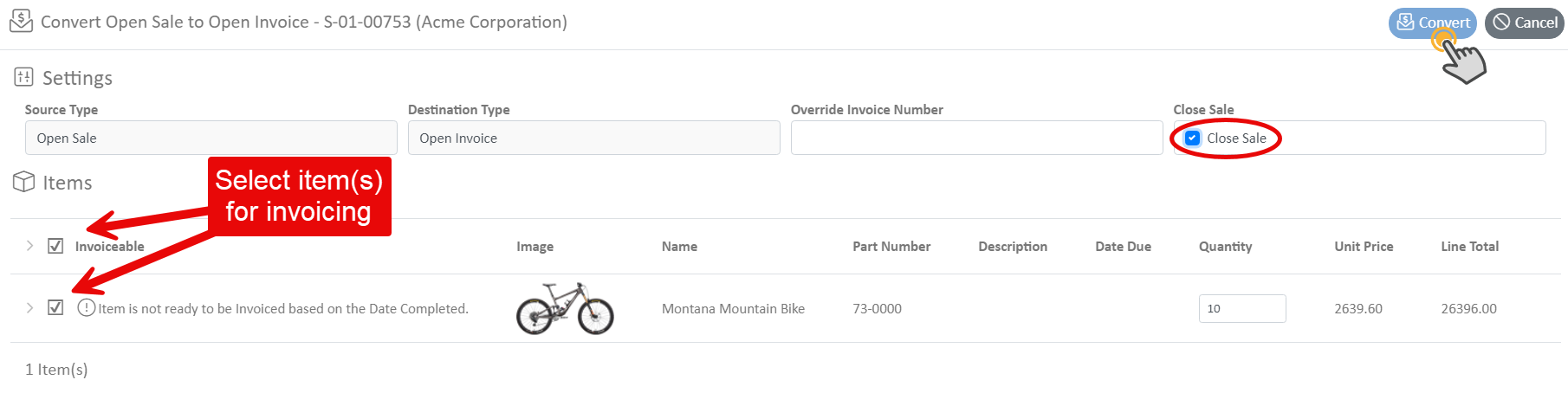Closing a Sale
This article reviews how to close a Sale.
Convert the sale to an invoice
Close Work Orders
There are multiple ways to close a Work Order, we recommend using the Work Scan App to complete all operations for a Work Order to close it.
- Starting/Stopping/Scanning/Completing a Work Order (recommended): When in the Work Scan App, after the last operation in the Work Order is completed the app will attempt to close the Work Order.
- Closing a Work Order in the Job Scheduler: In the Job Scheduler, edit the Work Order and close it from the dropdown menu.
Covert the sale to an invoice
- Navigate to Order Management -> Sales tab, and use the search box to find the desired Sale.
- Select the three-ellipses dropdown and click Create Invoice.
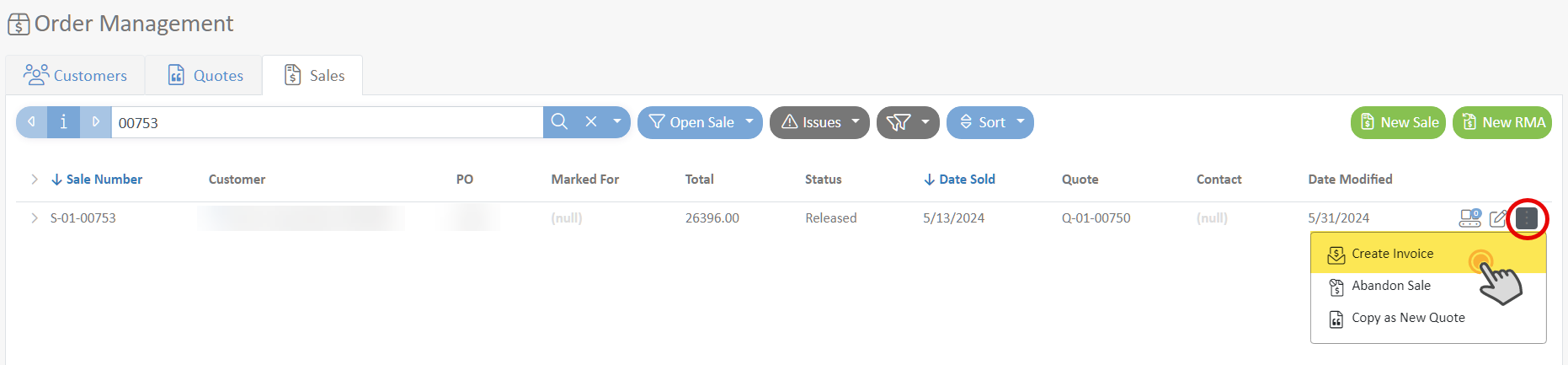
- Select the item(s) in the sale to be invoiced, check the Close Sale checkbox, and click Convert.