Job Scheduler
This article will cover the basic functions of the Job Scheduler app.
Navigating to the Routing Designer
Adding/Editing an operation in the Routing Designer
Purpose
The Job Scheduler is used by the shop manager or production manager to schedule jobs and adjust routings for use in the Shop Work application.
Navigation
Open the Job Scheduler app
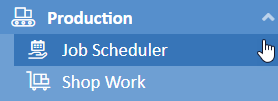
Navigating the Job Scheduler
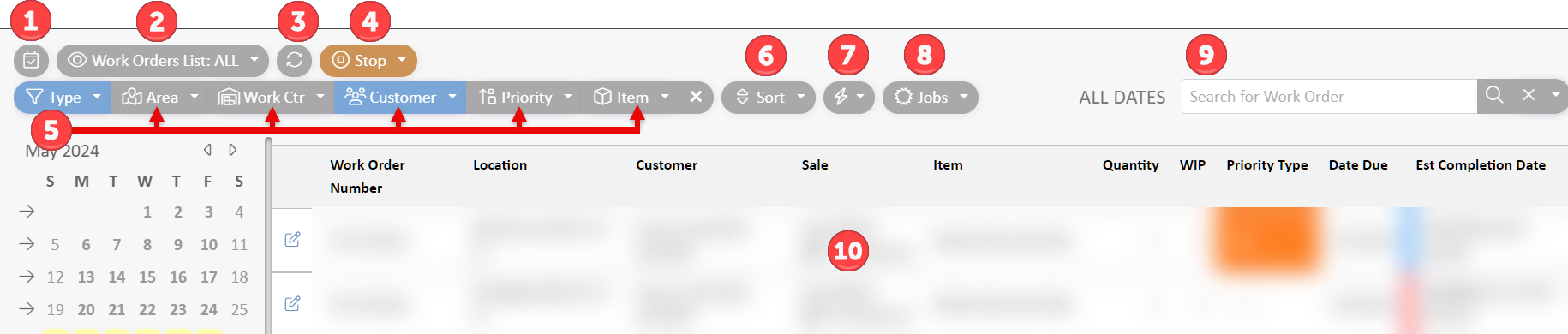
The functions are:
- Calendar Toggle: left side calendar view on/off
- Work Orders Filter: Select from one of the available views in the Job Scheduler
- Refresh List: This may be used if a job has been added in the last few minutes and it isn't visible.
- Operation time stop: This may be used at the end of the day to end work on all operations.
- Filters: Several job filters are available. All filters selected are cumulative. If more than one filter is selected, the records will be limited by all filters.
- Sort: The system provides a multi-sort option. The sort will be made based on the first selection, then the second selection and so on.
- Actions and Reports: Additional custom actions and reports may be available in this menu item.
- Create Job: A list of sales orders without connected jobs is provided in the menu item. Select an order to create a job.
- Search Toolbar: Enter text and click the magnifying glass (or press enter) to search the records.
- Work Order List: All work orders are displayed in this section in either a regular list or Gantt Calendar format.
Switching Views
In the Job Scheduler, there are five different views to choose from; each has a different purpose.
- Work Orders List: Returns either all Work Orders or those within a specific time period in a list format.
- Work Orders Gantt: Visually represents work orders over a timeline, with each bar indicating the duration and details of a work order across days of the week. Gantt View Guide
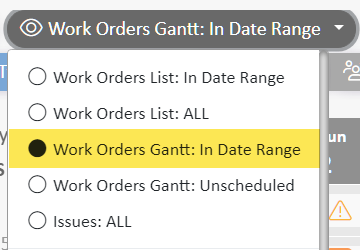
- Issues: ALL
This view allows interaction with all current issues, and create/edit issues if management access has been granted.
Creating Jobs and Work Orders
If needed, please see our full guide for Creating Jobs and Work Orders.
Labor Routing
Routing: the steps a product must go through to be prepared to ship.
Example 1: In a Machine Shop, a Labor Routing may look like this:
Mill --> Lathe --> Grinder --> Shipping
Example 2: In an Assembly Shop, the Labor Routing may follow a process like this:
Assembly Step 1 --> Assembly Step 2 --> Packaging --> Shipping
The steps like Mill, Assembly Step 1, and Shipping are called operations. A group of operations is called a Labor Routing.
Different products must go through different Labor Routings, which is why it is important to learn how to edit a Labor Routing. Many items will have a planned Labor Routing that will fill in automatically, while others will not.
Navigating to the Routing Designer
- In the main menu, navigate to Production -> Setup -> Labor Routing -> click the edit icon for the Labor Routing.

- Select the Routing Designer tab
Adding/Editing an operation in the Routing Designer
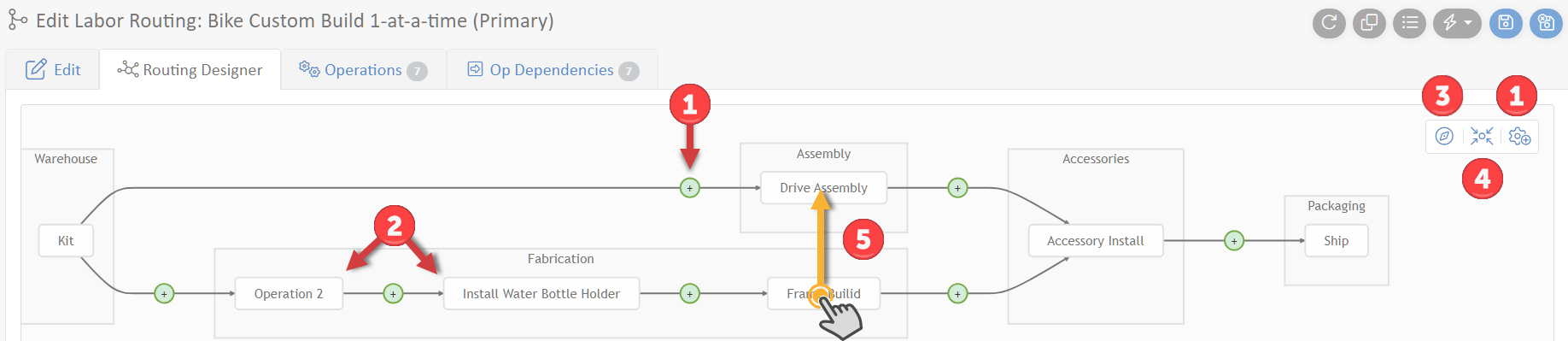
- Select the + or gear icon to add a new operation.
- Fill out the Operation Step form.
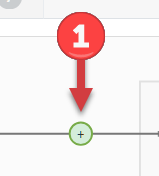
- Edit an existing operation: To edit an existing operation, click on the desired operation to open the operation step. This will open the Operation Step form from the previous step for editing.
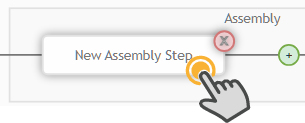
- change diagram direction: Toggle between horizontal and vertical view
- Recenter: Centers the designer in the middle of the window.
- Connect two operations: Click and drag an operation onto another to connect them
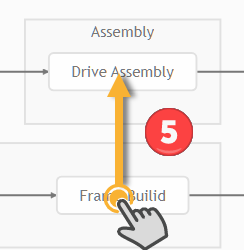
- Schedule the work order
When ready to schedule the work order, refer to How to Schedule a Work Order.
