Shop Work: Priority Flags and Fixed Position
Shop Work Priority Options
Management often needs the ability to change the priority of work orders, put them on hold, or sort the work orders at a particular work center for optimal processing. Wheelhouse meets these needs with two distinct options: (1) Priority Flags and (2) Work Center Fixed Position.
This tutorial will explain both prioritization options, when to use them, and how they interact.
Priority Flags
Priority flags are visible to everyone using shop work, regardless of work center. They help management communicate the status of a work order and move prioritized work orders to the top of the processing queue, in order by the priority setting. Priority Flags are great for marking an order as "On-Hold", "High Priority", or any other flags you choose.
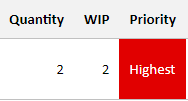
How to use Priority Flags
- With admin access, setup the Flag Selection List
From the menu, select: Make > Priority Type
Adjust the flags to meet your needs.
- Set the flag on the work order in the Job Scheduler
In the Job Scheduler, edit an individual work order.
Set the flag in the work order header.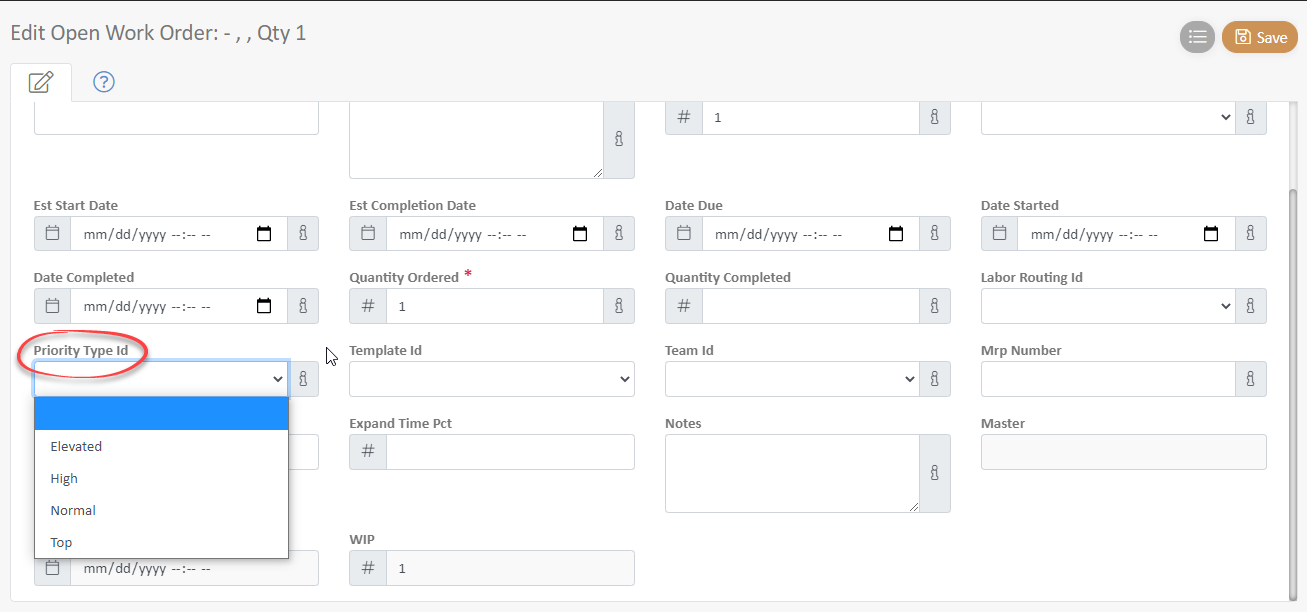
- View the flag in Shop Work
The Priority Flag will be visible to everyone in shop work when the order is visible
If Work Center Fixed Position is being used simultaneously it will take precedence over Priority Flag Type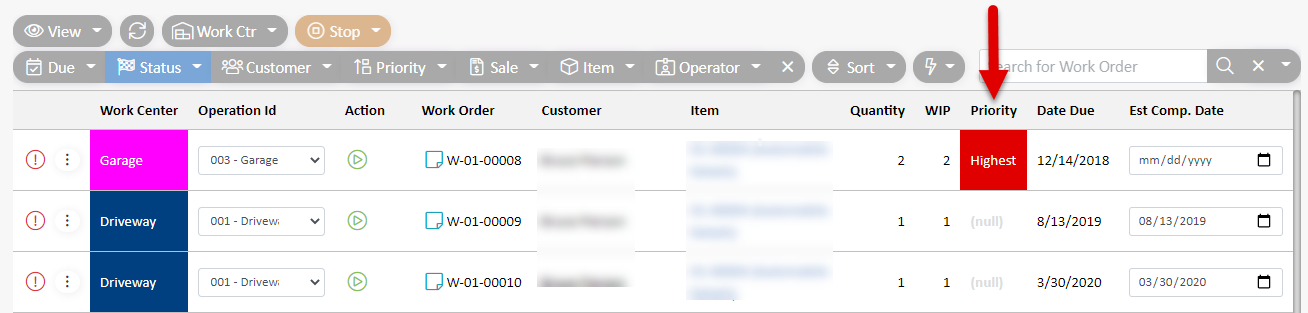
Work Center Fixed Position
Work Center Fixed Position allows a work center operator to force the jobs into a certain order based on management requests. Because it only applies to a single work center, Work Center Fixed Position is visible only when Shop Work is filtered to a specific Work Center.
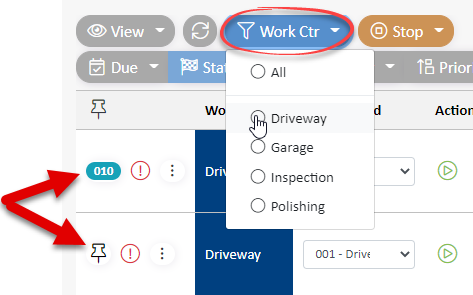
How to use Fixed Position
- In Shop Work, filter to one Work Center
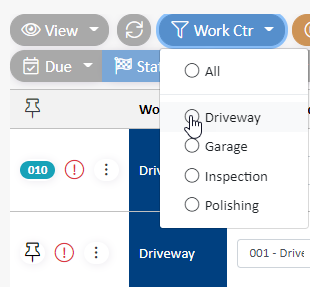
- Click the pin to set a fixed position for the work order and enter the position number
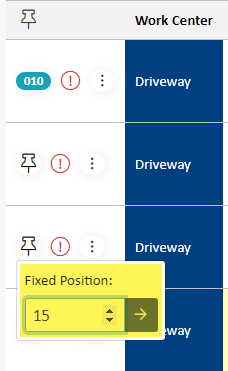
- To toggle ignore pins on/off, click the pin at the top of the pin column
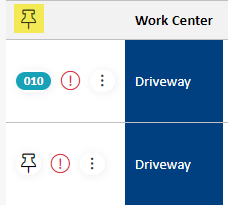
- Remove a fixed position by selecting the position number and clearing the value.
- If Fixed Position is used in conjunction with Priority Flags, Fixed Positions take precedence
