Admin List Views and Single Record Views
In this article, we'll explain the general functions of the list view and single record view which are found throughout Wheelhouse for Managers and Administrators.
This article does not apply to Outside Sales, Job Scheduler, Shop Work, etc. It only applies to 'admin' list views.
The List View
Many pages in Wheelhouse use the list view to provide record searching, sorting, and group actions. The list view has similar functionality system-wide.
Navigating the List View

- List Name
- Search Bar: The search bar is used to find records of the type shown in this list view.
- Stored Search (see our article on Stored Search here)
- Pager: The pager menu is used to show different pages of results and change the number visible at one time. When navigating to a list view, not all the records of that type are displayed; rather, the first 20 records from the database will be shown.
- The pager has three parts: a previous button, a dropdown menu in the middle that shows X number of records at a time, and a next button.
- Click the number in the middle to show a menu to change the number of records shown per page. The choices include 5, 10, 20, 50, and 100.
- Excel Output: The Excel output menu allows the download of searched records into a formatted Excel spreadsheet.
- Type Tree Navigator: Used to navigate to parent types and related types of system objects.
- Actions menu: The Actions menu shows custom commands that may include maintenance, reports, custom document uploads, and downloads, or other actions developed explicitly for the company.
- New button (if a new record can be added): Create new records using the New button from the corresponding list page. (The plus circle has the same function)
- Headers
- List area

- Display Name: Mouse over headers to view the column name that may be used in searches
- Column Sort: Click the column sort button to toggle between sort orders for each column. The first column sorted will take precedence over additional columns added to the sort. Return all columns to the Unsorted state to default to the system sort order.
- Icons for: Unsorted | Sort Ascending | Sort Descending
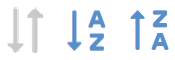
- Column Selection: Choose which columns will be visible in the table.
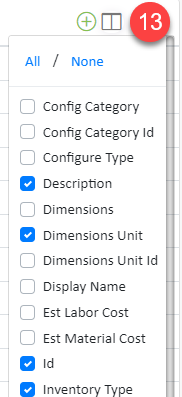
- Row Expander: To see more details on a row in the list view, click the dropdown arrow.
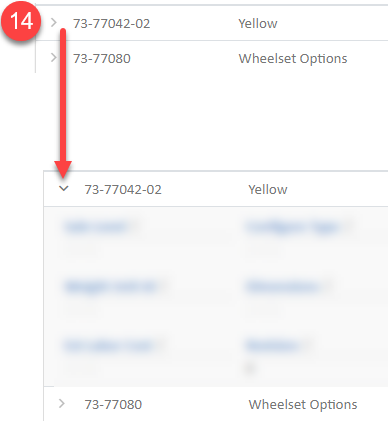
- Row Actions
- Edit: Click the pencil and notepad icon to open the file and make changes.
- Information: For in-depth details on the given file, click the info icon.
- Delete: To delete/remove files, click the garbage icon.
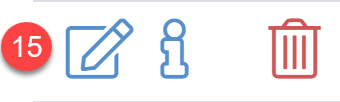
Single Record View
The single record view is accessed by clicking the edit icon or double-clicking a row in the list view.
Navigating the Single Record View
Each single view record may differ depending on the information available for the record type.

- Reload record
- Copy: creates an identical file that must be changed slightly before saving.
- Return to List View
- Actions menu: The Actions menu shows custom commands that may have to do with maintenance, reports, custom document uploads and downloads, etc. The choices that are shown here will change often as the system grows because these are based on business rules.
- Save
- Save & Exit
- The 'Edit Record' tab is available for almost all record types. Other tabs will be shown when they apply.
- Record detail area with individual fields
