Deploying A Configurator to Another Environment
Exporting the Configurator
1. Exporting Item Bill of Materials
- Navigate to the root item of the configurator that you would like to export (this is the item that you target with the configurator record). Items -> Item -> and select the root item.
- Select the Export BOM action under the Actions dropdown in the ITEM BOM ACTIONS section.
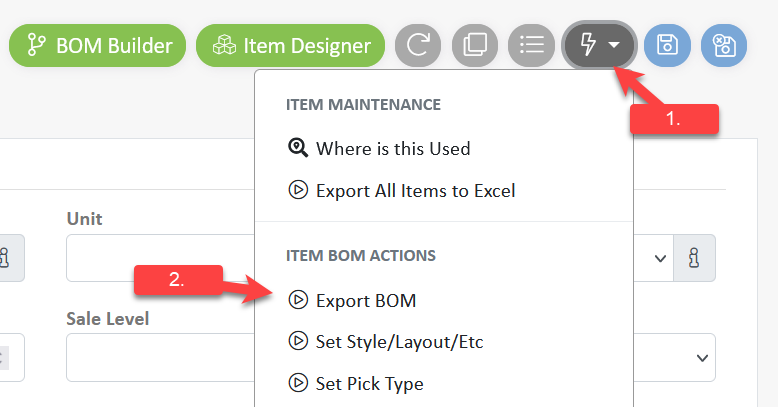
- Configure the export as needed and save the Excel file where you can locate it later.
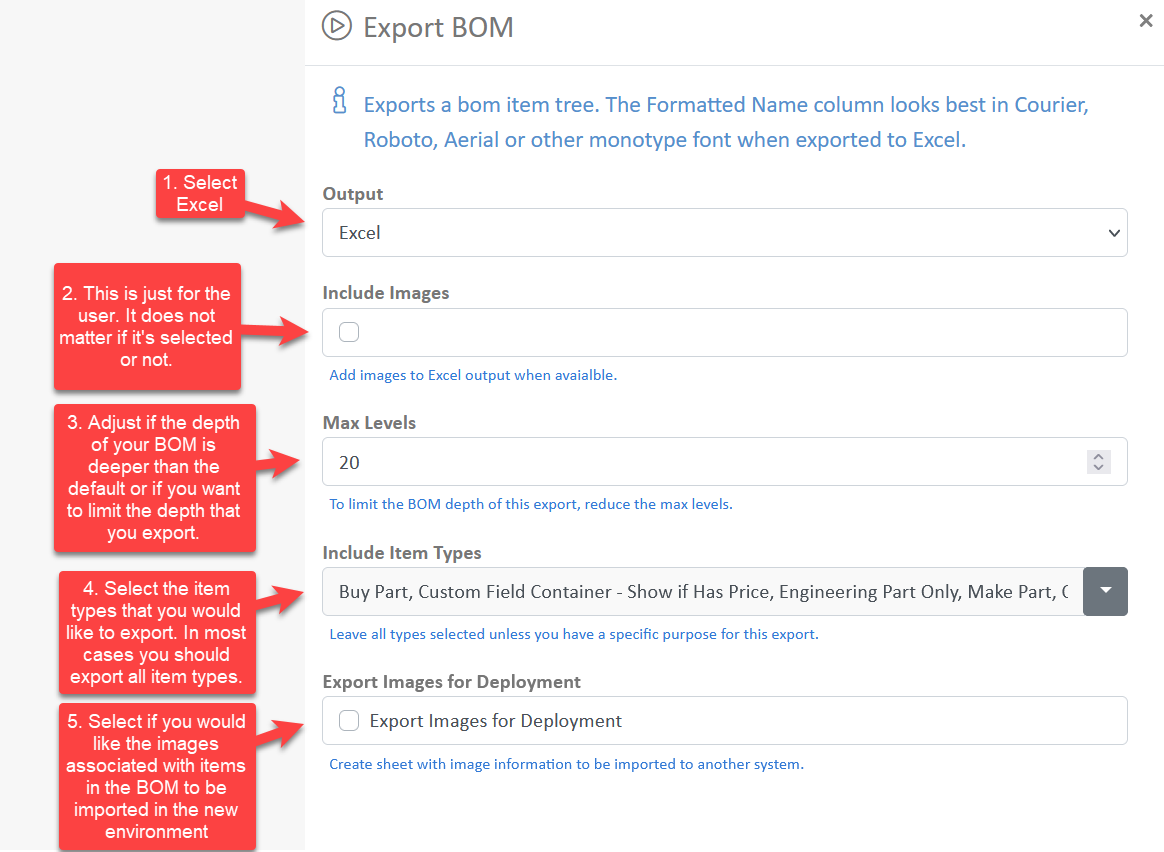
2. Exporting Configurator Record
- Navigate to the configurator record under Items -> Configurator -> and select a configurator.
- Select the Export Configurator To Json action from the actions dropdown menu.
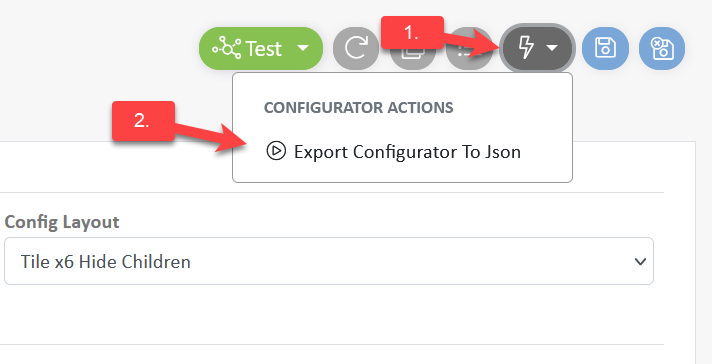
- Save the resulting file somewhere you can find it later.
3. Exporting Configurator Rules
- While still in the Configurator record, navigate to the Rules tab

- Go to each rule record in the list, this can be achieved easily by clicking the little pencil icon of each record in the list.
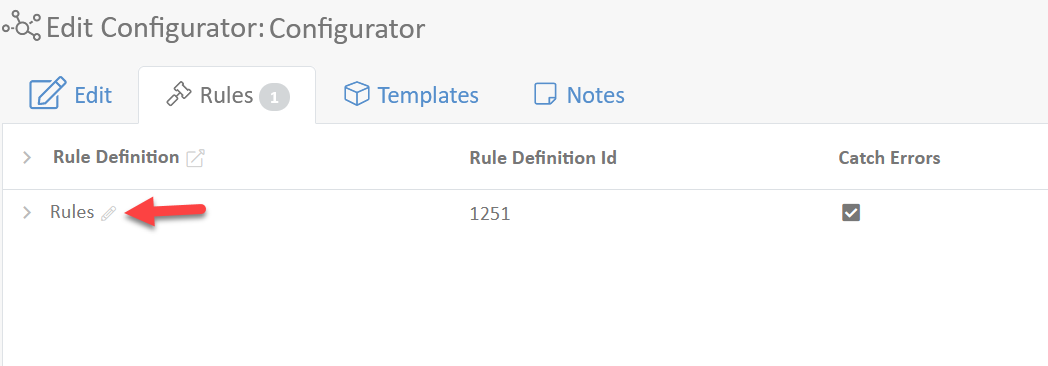
- Select the Export Rule Definition To Json action from the action dropdown menu.
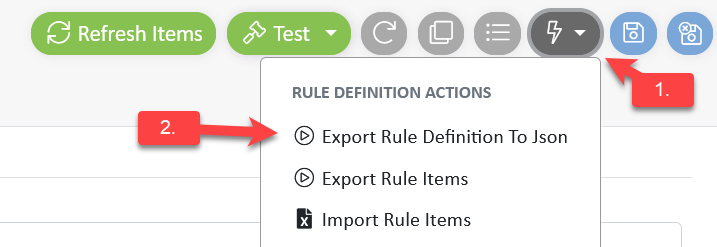
- Save the resulting file somewhere you can find it later. (Do this for every rule in the list)
Importing the Configurator
Import Report
- Navigate to Items -> Item
- Select Import Report from the action dropdown menu. (If this option is missing, please alert the Ridgeline team.)
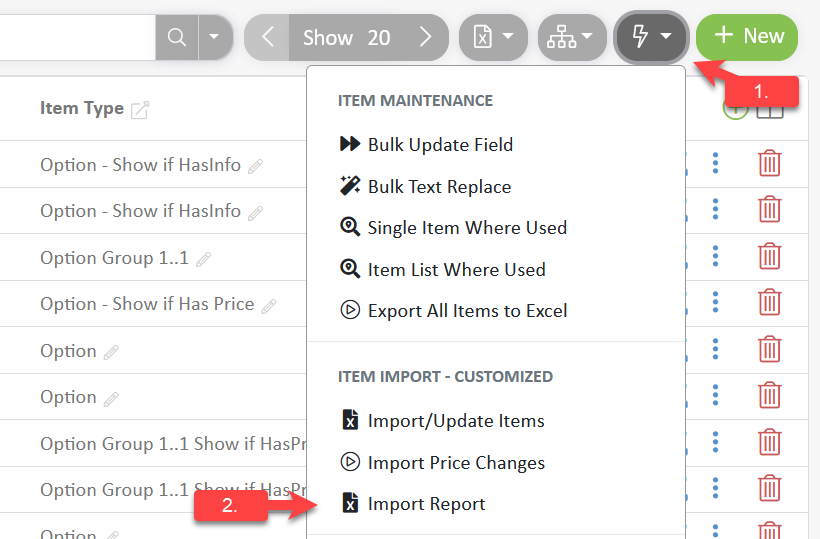
- Upload the Excel file that contains the item bill of materials
- Resolve any issues that the report may have found.
Import Bill of Material
- Go to the Item List view
- Select the Import/Update Items action from the action dropdown menu
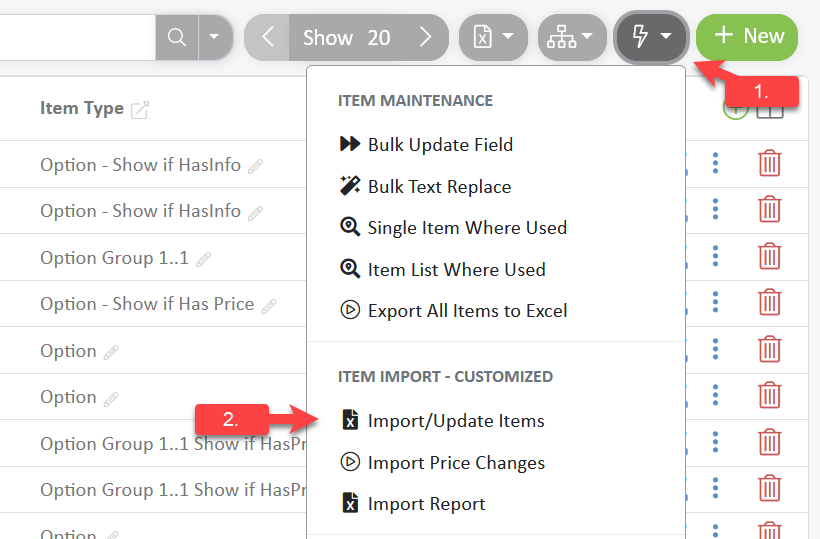
- Upload the Excel file that contains the item bill of materials and select the import options you need. Below is a table with the action options and what they do.
Option | Explanation |
Import Mode | Item list import: Imports items and ignores BOM BOM import: Will try to arrange existing items into a BOM Item list and BOM import: Import items and arrange them into a BOM (Recommended) Images Import: Import images from Excel sheet (items have to already exist) Item Pattern Import: Import item pattern from Excel sheet (items have to already exist) |
Action | Update or Create Items: Will create new items in the system (Recommended) Update Existing Only: Will not create new items in the system |
Allow creation of new part numbers | When selected, new part numbers will be assigned if the part number column is blank. (Only applies to item imports not BOM imports, part numbers are required for BOM imports) |
Skip Items with External Number | When selected, items with an external number will be skipped. (Not recommended if Import Report is indicates this is safe) |
Import Configurator Rules
- Go to the Rule Definition list view
- Select the Import Rule Definition from Json File action from the action dropdown menu
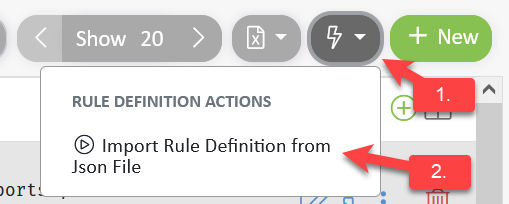
- Upload an exported rule definition .json file.
- Do steps 1-3 for each rule definition exported from original configurator
Import Configurator
- Navigate to Items -> Configurator
- Select the Import Configurator from Json File action from the action dropdown menu
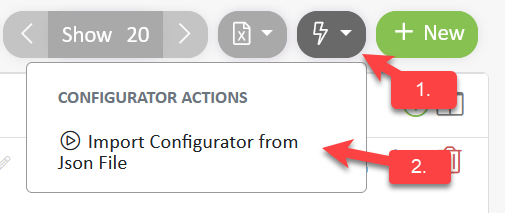
- Upload the exported configurator .json file.