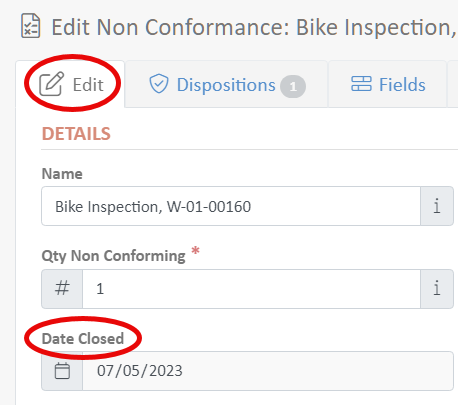QC Non Conformance Reports (NCRs)
This article will guide you through the process of directly creating a Non-Conformance Report (NCR) or creating an NCR from a Quality Control Inspection Record (QCIR). It will also cover the process of creating dispositions for items on the NCR and closing the NCR.
Prerequisites
- At least 1 item is required.
- Having at least 1 Non-Conformance (NC) Category is recommended.
- At least 1 NC Disposition Type is required.
- If you intend to create a Non-Conformance Report (NCR) from a QCIR, the QCIR should be created prior to this step. To learn about creating a QCIR, see Adding Quality Control Inspection Records (QCIR) in Shop Work.
Directly Creating a Non-Conformance Report
- Navigate to QC -> Data Administration -> Non Conformance
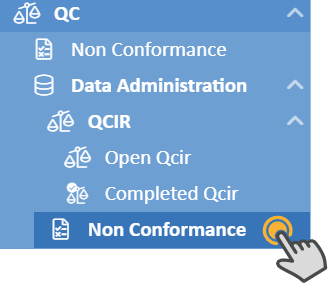
- Click + New or the plus-circle
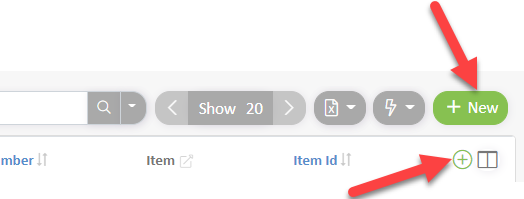
- Populate the form by entering data. The following fields are required or suggested:
- Name: For easier identification of the NCR (optional-suggested)
- Nc Category (optional-suggested)
- Item Id (required)
- Discrepancy Description (optional-suggested)
- Qty Non-Conforming (required)
- Click Save
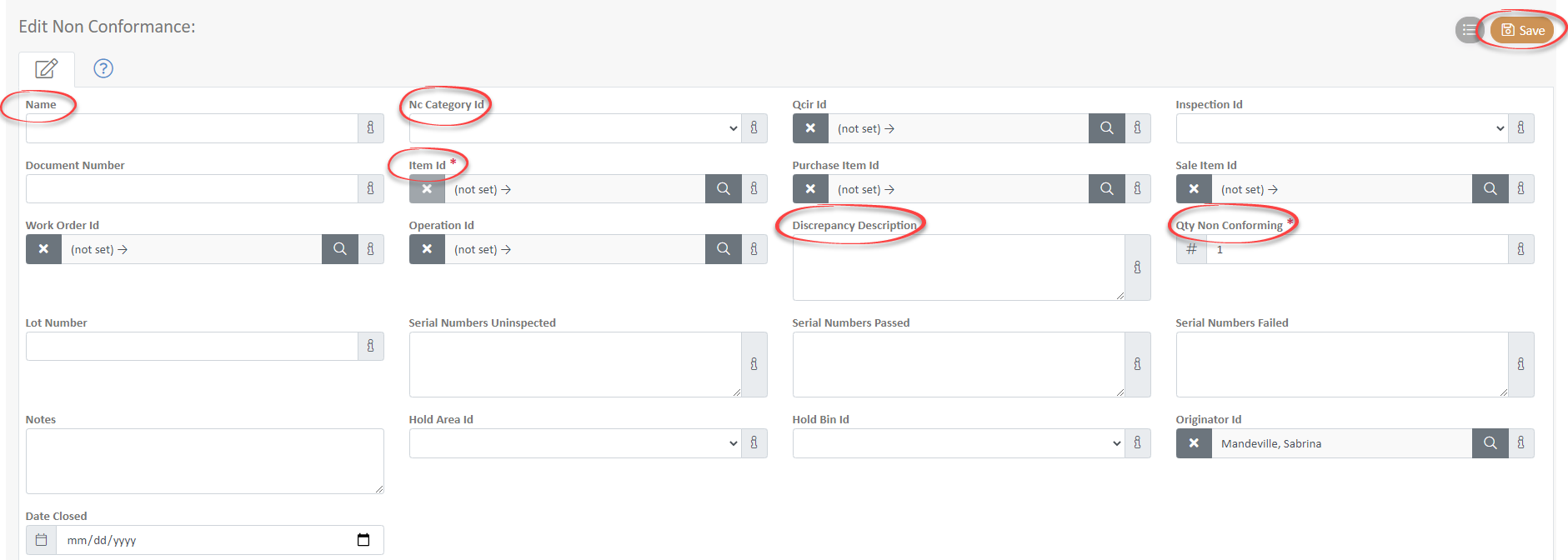
- To add Dispositions, jump to Adding Dispositions to a Non-Conformance Report
Creating a Non-Conformance from a QCIR
- In Shop Work, open the Inspections popup from the ellipsis menu.
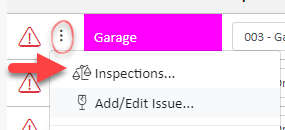
- Select the QCIR of interest by clicking on the pencil-edit icon.
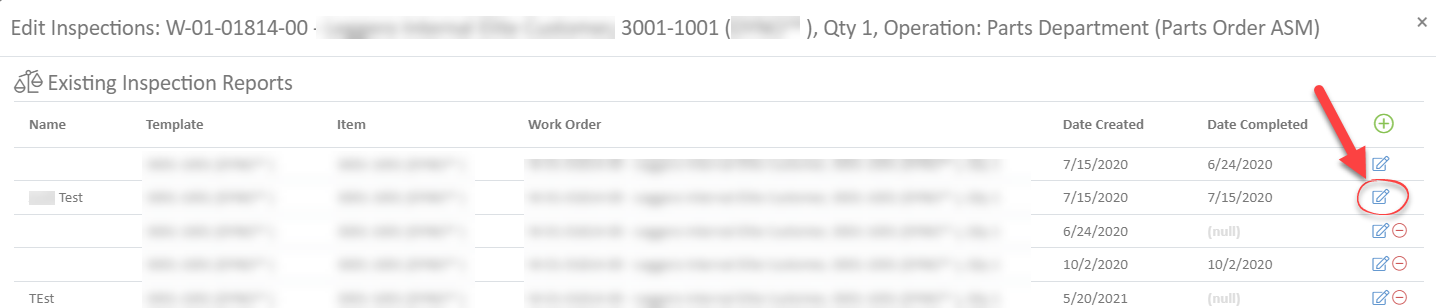
- From the menu above the QCIR header, click the Non-Conformance dropdown and select the Nc Category under which this Non-Conformance should be categorized.
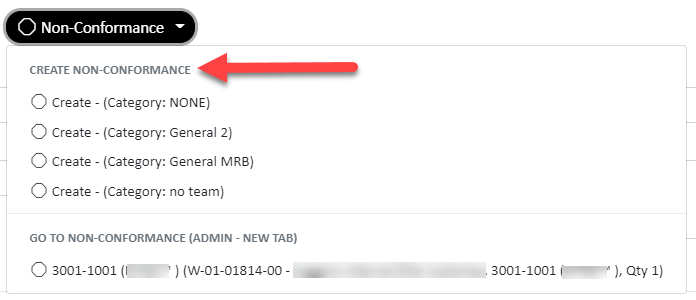
- In the popup window, enter the Discrepancy Description.
- If you wish to instantly disposition some or all of the items, select the square box for the disposition, then enter the quantity and serial numbers.
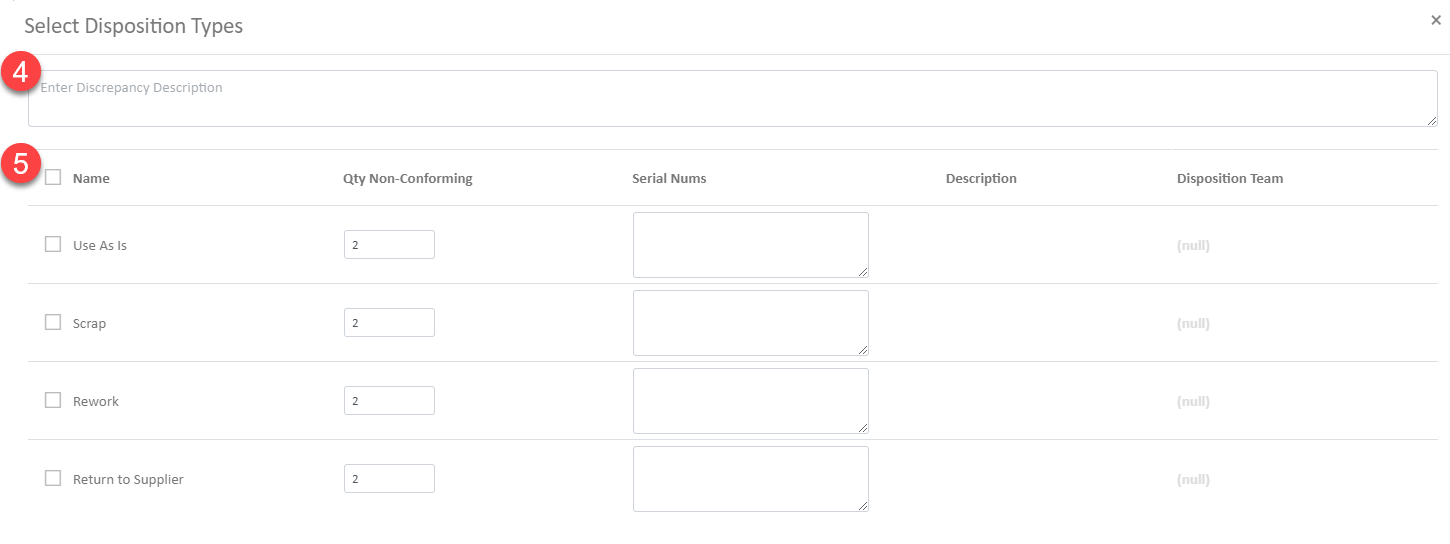
- Click OK to create the Non-Conformance Report (NCR)
- To view/edit the Non-Conformance Report, click the Non-Conformance dropdown and select the NCR of interest.
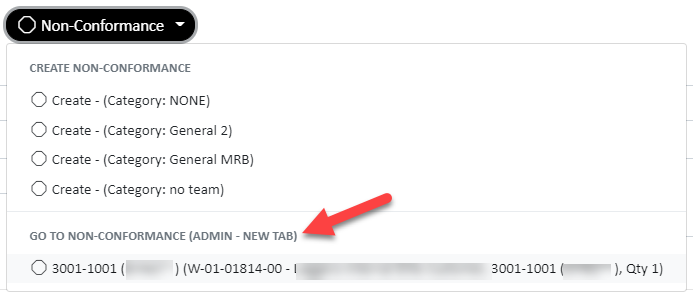
- If you have authorization, the NCR will open in the admin editor view.
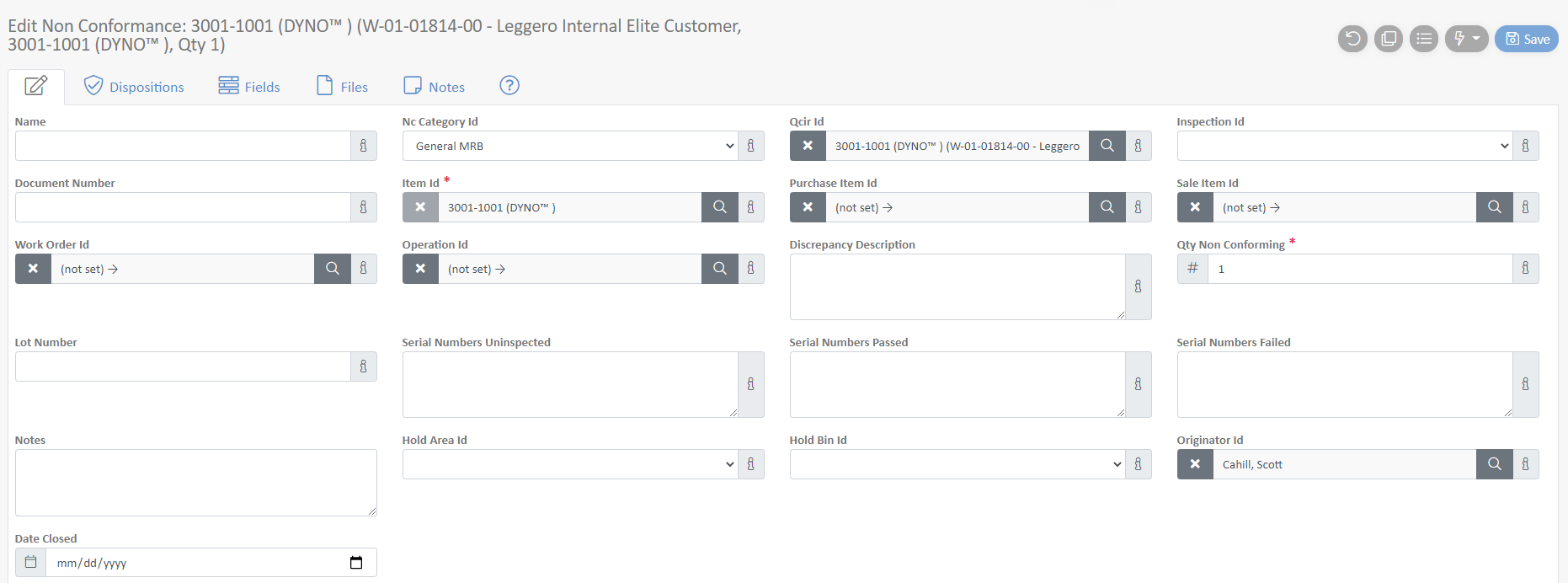
Adding Dispositions to a Non-Conformance Report
- Navigate to QC -> Non Conformance
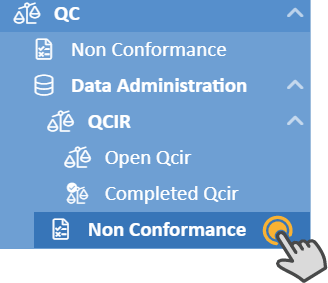
- Select the Non-Conformance Report (NCR) of interest by clicking on the pencil-edit icon.

- Select the Dispositions tab
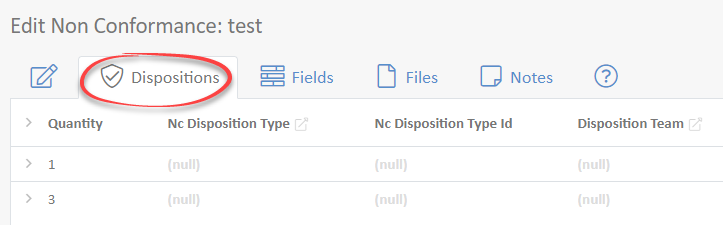
- Click the plus-circle icon

- Add the Quantity and select the Nc Disposition Type (Disposition types may include scrap, rework, use as is, return to supplier, or any other dispositions that your administrator has set up.)
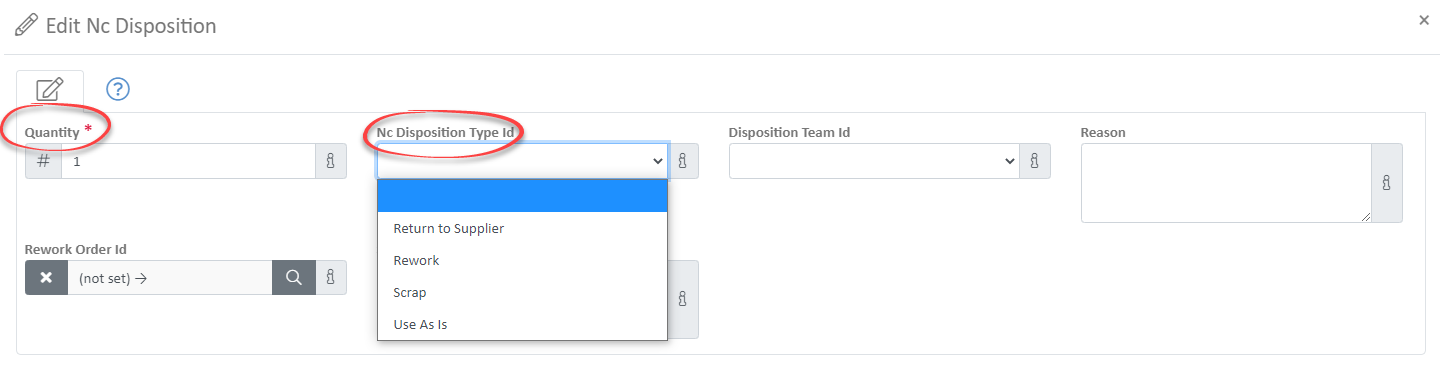
- Add any other information such as Disposition Team, Reason, Rework Work Order Id, or Serial Numbers
- Click OK.
- Click Save
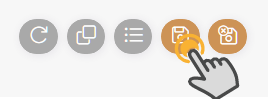
- When all dispositions have been added, click on the pencil-edit tab and add the Date Closed.