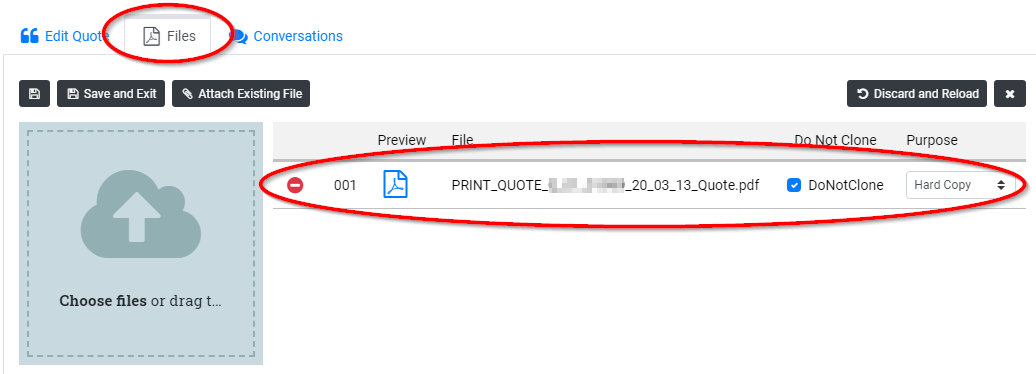Printing and Emailing Quotes and Sales
Finding Quote/Sale Print and Email Functionality
NOTE: This functionality requires a SendGrid Account. Wheelhouse will need to be provided with your SendGrid API key in order for the email functionality to work.
NOTE: This functionality requires Excel templates to be loaded into the Files > Template Documents folder with the proper keywords. Please contact Wheelhouse for generic templates that can be modified.
From the left menu, select Sales > Customer Service. Once loaded, select and edit the Quote, Invoice, Sale Order or RMA you would like to email or print.
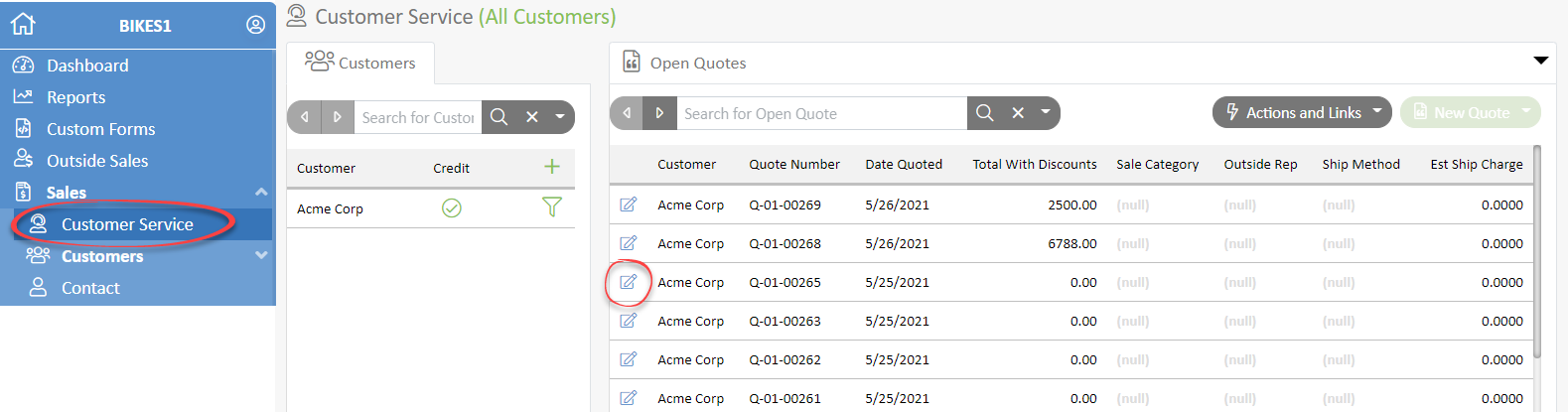
Sending Quote/Sale Paperwork via Email
- After loading a specific Quote, Invoice, Sale Order or RMA record, click on the Print icon and select 'Email/Print from Template'
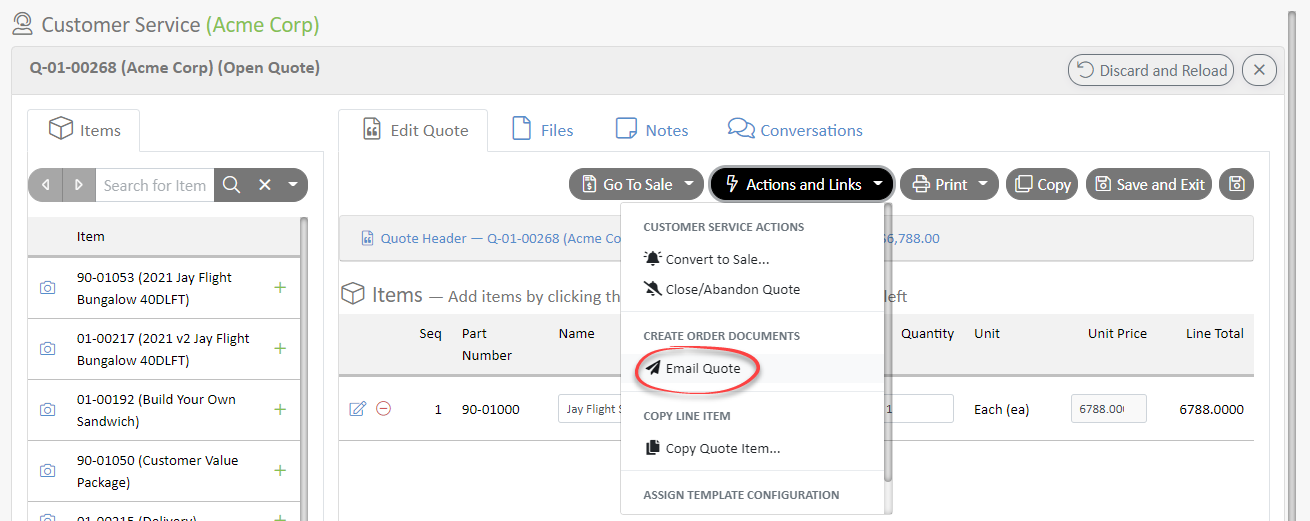
- Select options for PDF Template, Email Template and Additional Options before clicking next. The 'PDF Template' controls the template used to for creating the PDF attachment that is sent to the customer. The 'Email Template' controls the template used to pre-populate the values on the next screen. Neither the 'PDF Template' or 'Email Template' needs to be selected. The system will select the default template.
- After clicking on 'Run' from the previous screen, the next screen will be pre-populated with values based on the 'Email Template' selected. The 'Email To' field will be pre-populated with the customers email address and/or any contact in the system who has been marked as 'purchasing' for that particular customer. Make any changes that may be required and click 'Run' in order to send the email.
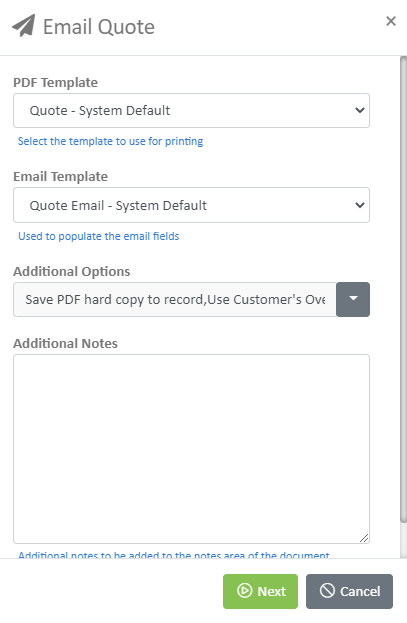
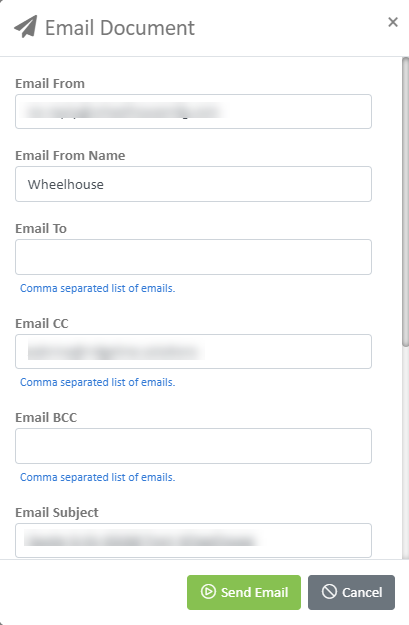
- After a successful send. The response you will get is as follows. If an Error is received from SendGrid when trying to send the email, an error message will be presented to the screen and this process will need to be repeat again from Step 1.
- Sending an email to a customer also automatically saves a hard copy of both the email content and print template to the associated Quote, Invoice, Sale Order or RMA record. This is visible under the 'Files' tab.
Printing Quote/Sale Paperwork
- After loading a specific Quote, Invoice, Sale Order or RMA record, click on the Print icon and select 'Print Quote'
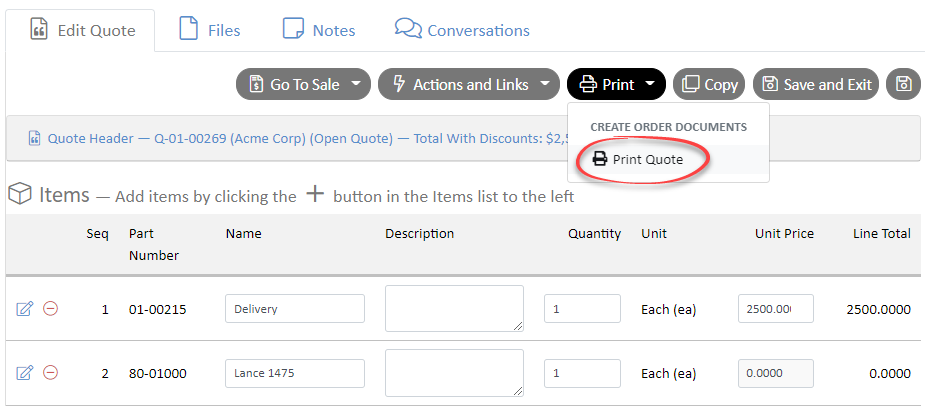
- Select the desired options from the 'Print As', 'Template' and 'Additional Options' dropdowns. The 'Print As' controls the template used to for creating the PDF/Excel file that will be download on the next screen. The 'Template' field can be ignore as it is not used. The 'Print As' does not need to be selected. The system will select the default template.
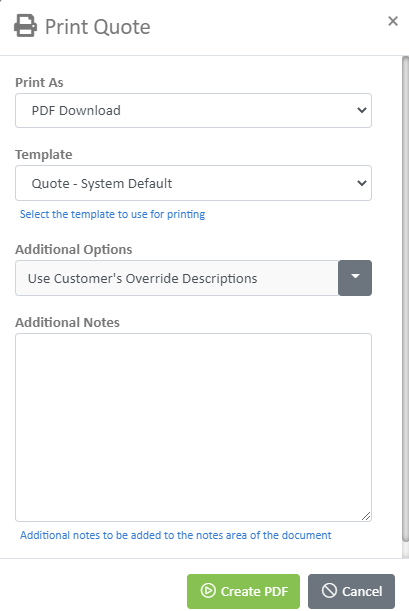
- If you would like to save a Hard Copy of the PDF or Excel file to the associated Quote, Invoice, Sale Order or RMA record, please ensure the 'Save PDF hard copy to record' is selected under 'Additional Options'
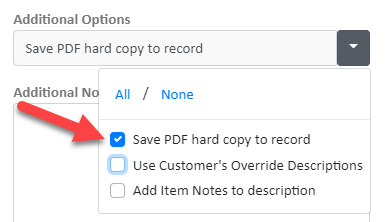
- After clicking on 'Run', the next screen will display a download link, where the file can be downloaded and printed from your local computer.
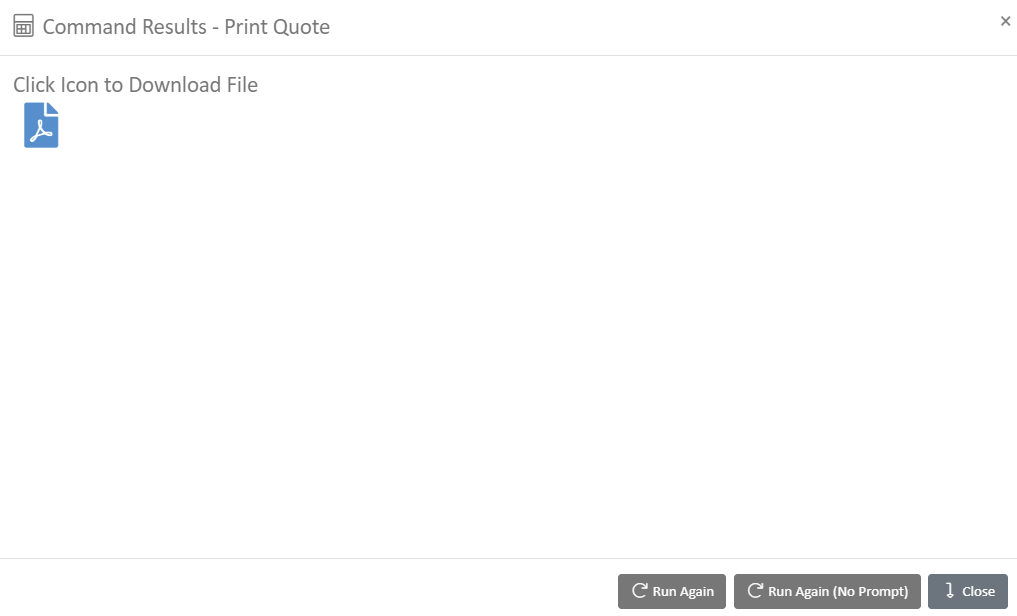
- If you selected 'Save PDF hard copy to record' in Step 3, you will find this file under the 'Files' tab for the associated Quote, Invoice, Sale Order or RMA record.