Using Order Flags and the Flag First Configs Option
It is often helpful to bring Certain Quotes, Sale Orders, or Invoices to the attention of certain users. Wheelhouse's Order Flags allows users to display a flag icon to other users. Wheelhouse also provides a built-in method to automatically set an order flag when your customers start using a new configurator that they haven't used before.
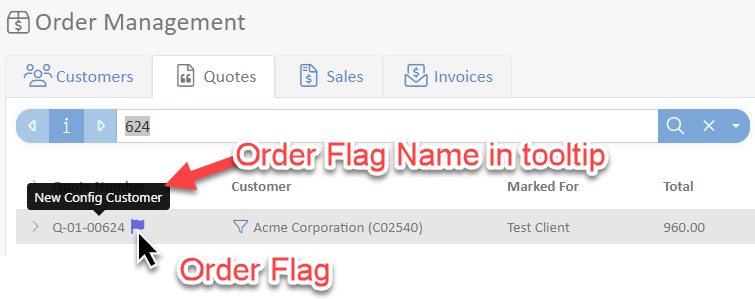
Prerequisites
- Setting Order Flags is available to employees with access to Order Management
- Creating new Order Flags types requires the Sales Admin role or higher
- Setup of Flag First Configs in Configurators requires the Configurator Admin role or higher
Using the Built-In "Flag First Configs" Setting on Configurator Records
When a customer uses a new configurator the first few times, your customer service team may want to take any number of actions. Perhaps they want to connect with the customer to thank them for using the system or to see if they have any questions. Or maybe your team wants to pay closer attention to the selections your customer makes the first few times they use the configurator. Using "Flag First Configs" is a great way to enable your team.
To set up "Flag First Configs"
- Log in as a user that has access to the Configurator setup record.
- In the left menu navigate to Items -> Configurator, and open the Configurator setup record of interest.
- Enter a number in the Flag First Configs text box and save the record.
- Repeat steps 2 and 3 for any additional configurators that should set flags.
- The Order Flags record will be automatically created the first time an external user saves a quote or sale using the configurator. If you want to create the Order Flags record in advance to set the display text or other options, follow the instructions for "Creating a New Order Flag", and then, in the System Type dropdown, select "Initial Configuration."
Creating a New Order Flag
- Login as a user that has access to the Sales Setup menu
- Open the Order Flag list
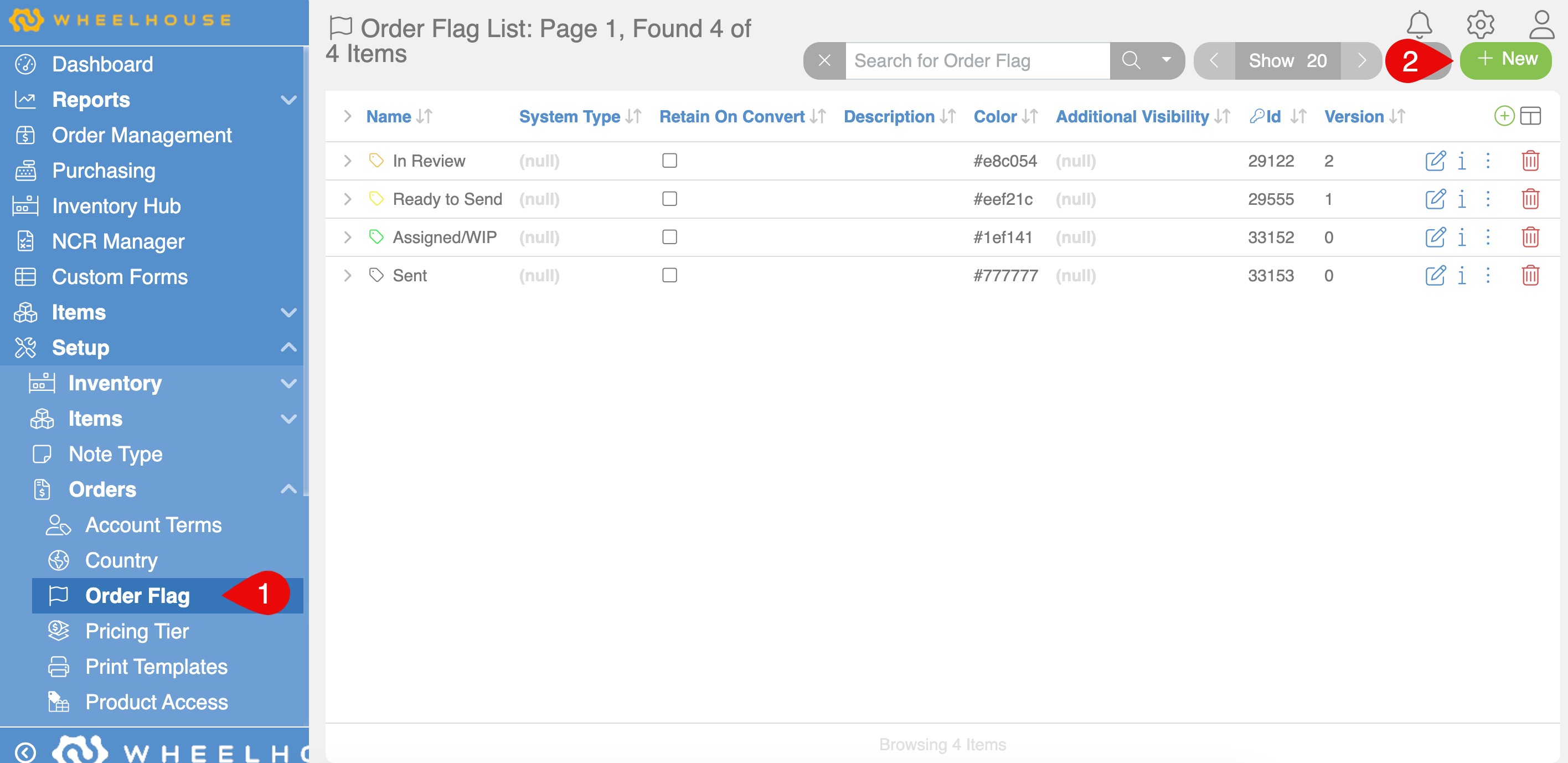
- Select New to create a new Order Flag
- In the single record view, enter a Name that will display when a user mouses over the flag.
- Set other options:
- System Type: Used to tie this order to certain built-in functionality
- Retain On Convert: When selected, the Order Flag will be retained when converting from a Quote to a Sale and from a Sale to an Invoice
- Description: Use to explain the purpose of this flag to colleagues
- Color: Select the color to use when displaying the flag
- Additional Visibility: Select who should be able to see the flag when it is selected
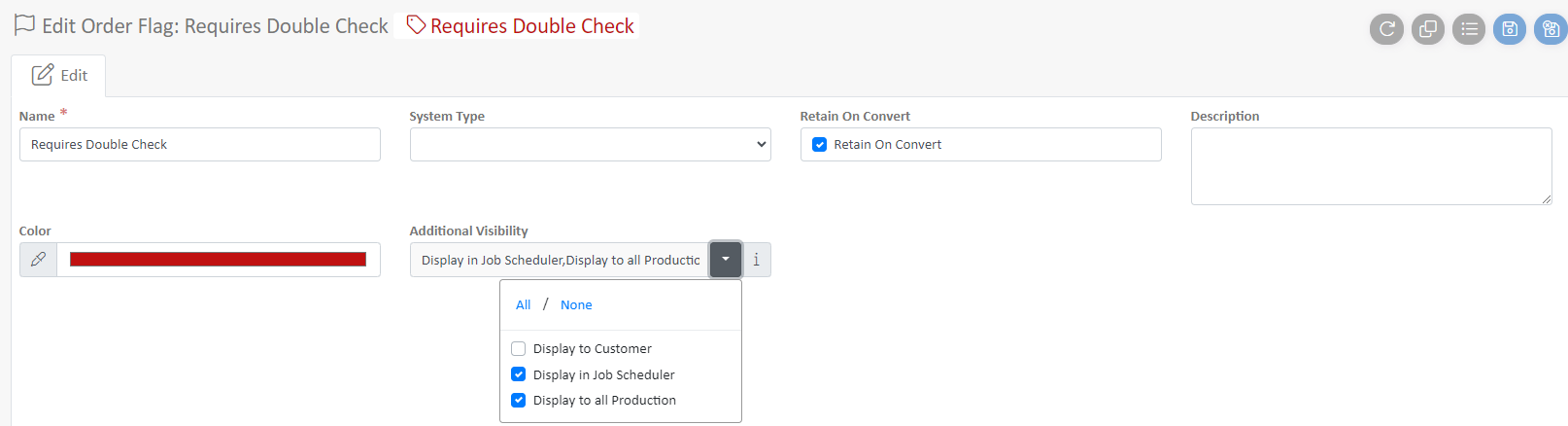
- Save the record
- Follow the "Manually Set an Order Flag" instructions to set a flag and test the visibility.
Manually Setting an Order Flag
- Open the Order
- Select the correct flag from the "Order Flag" dropdown
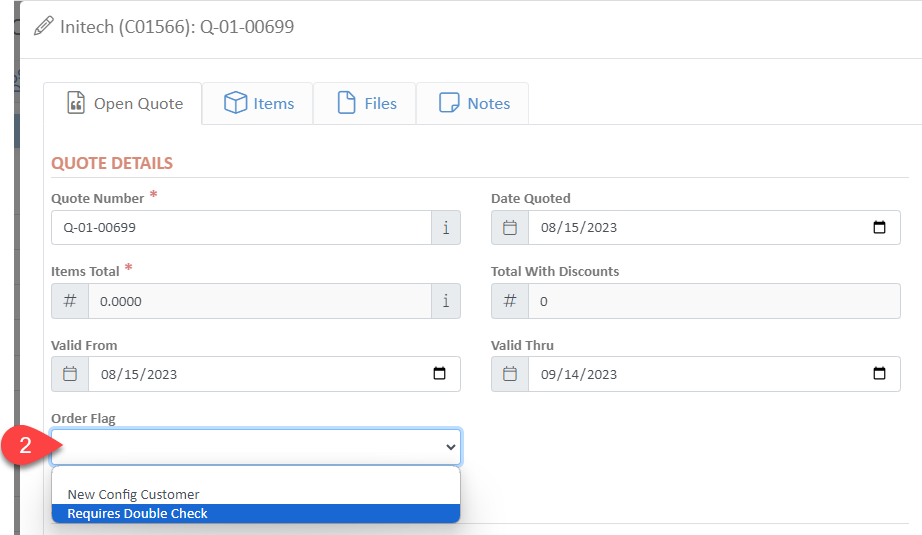
- Save the Record
