Creating and Testing Stored Searches
This article provides an introduction to creating and using stored searches.
Related Articles
Learn about Wheelhouse's search capabilities in this article: Searching in Wheelhouse™
Why Use Stored Searches?
Stored Searches are a way of 'Quick Searching' the system without needing to remember search syntax. Stored Searches are helpful when a similar search string is frequently used or when quick access to a certain search is needed without re-typing it every time. When a Stored Search is created, it is available in a drop-down menu next to the search bar.
Creating and Testing a Stored Search
Open the Navigation Menu, then:
- Open Stored Search
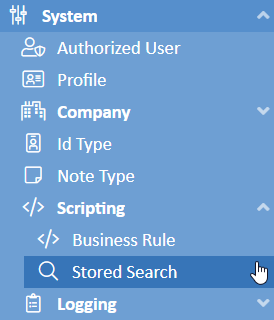
- To edit an existing stored search, click the edit icon.
- To create a new stored search, click the (+) or (+ New) button.
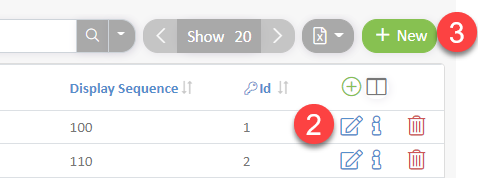
- Fill in the fields and save the record.
- Name: The name by which the search will be referenced in the dropdown list next to the search box
- Type Key: The type or record to which the search applies
- Search Text: The starting text which will populate the search box when the search is selected. Use curly brackets {variable} to prompt the user for information.
- Display Sequence: The order of display in the dropdown list.

- Verify that your search properly appears in the expected search menu and that it works.
For example, if you selected Type Key = "Item" then navigate to the item list and make sure the search appears in the stored search dropdown menu.
