Preparing Excel and Word Templates for Data Merge
Overview
Wheelhouse can merge data into Microsoft Word and Excel templates, creating professional documents with current information from your database. The merged file can be exported to PDF or kept in its original format.
Prerequisites
Before creating templates, ensure you have:
- Access Requirements: DocumentManager role or higher
- Software: Microsoft Word (preferred) or Excel (free web versions available at Office.com)
- Navigation Access: Verify you can see Data Administration > Files > Template Documents
Wheelhouse can merge data into Microsoft Excel and Microsoft Word templates. The merged file can be exported to PDF or kept in its original format.
Creating a Template
1. Set Up the Document Structure
For Word Templates (Recommended):
- Set up proper page layout and margins for your intended output
- Consider table formatting for structured data presentation
- Use consistent styles and formatting throughout
- Plan document flow for optimal readability
For Excel Templates:
- Set appropriate page width and margins for paper output
- Avoid merged cells when using text wrapping or AutoFit Row Height
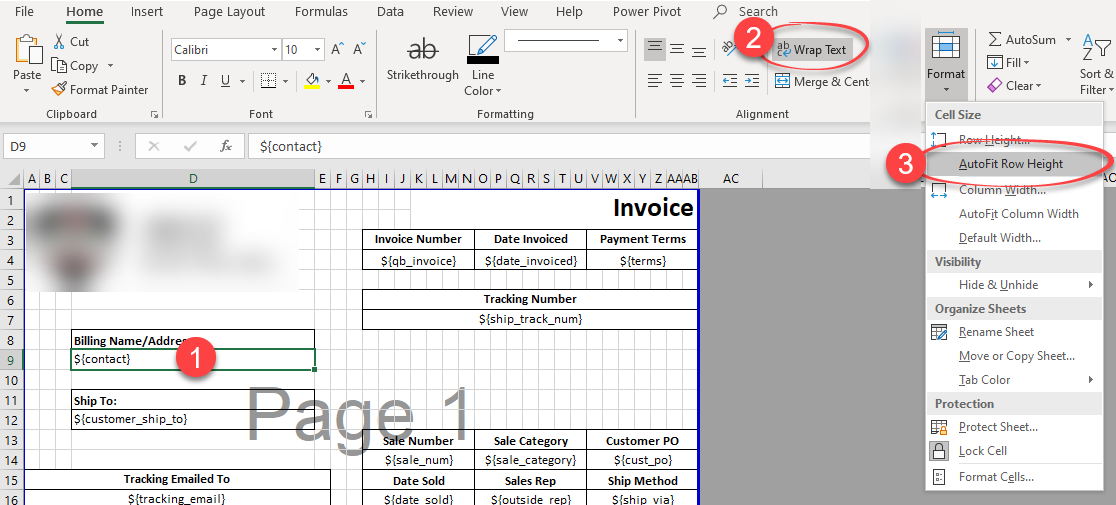
- Use single rows for cells that need to auto-resize
- Enable text wrapping where needed
2. Prepare the Layout
Option A: Start from Scratch
- Create your document design in Word (recommended) or Excel
- Set up headers, footers, and basic structure
- Plan where dynamic data will be inserted
Option A: Use existing templates or copy from a Global Template
- Navigate to Data Administration > Files > Template Documents to view the available templates
- Refer to the How to Modify Document Templates to learn about editing existing templates.
3. Add Template Fields
Replace Static Content with Field Placeholders:
- In your Word document, replace static content with
${field_name}placeholders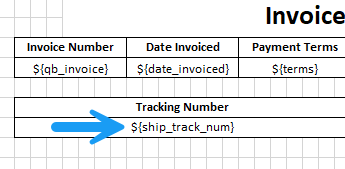
- Use exact field names from the available field reference
4. Upload the Template
- Navigate to Data Administration > Files > Template Documents
- Upload your document by:
- Clicking the upload button and selecting your file, or
- Dragging your document file into the upload area
- Add descriptive keywords to help identify the template's purpose
- Set the file purpose and file type to connect the document with system functionality
- Save the template record
5. Test the Template
- Generate a test document using real data from Wheelhouse
- Verify all field names populate correctly
- Check formatting and layout with actual data
- Make adjustments as needed and re-upload
Troubleshooting
Word-Specific Issues (Recommended Platform)
Tables Splitting Across Pages:
- Table Properties: Uncheck "Allow row to break across pages"
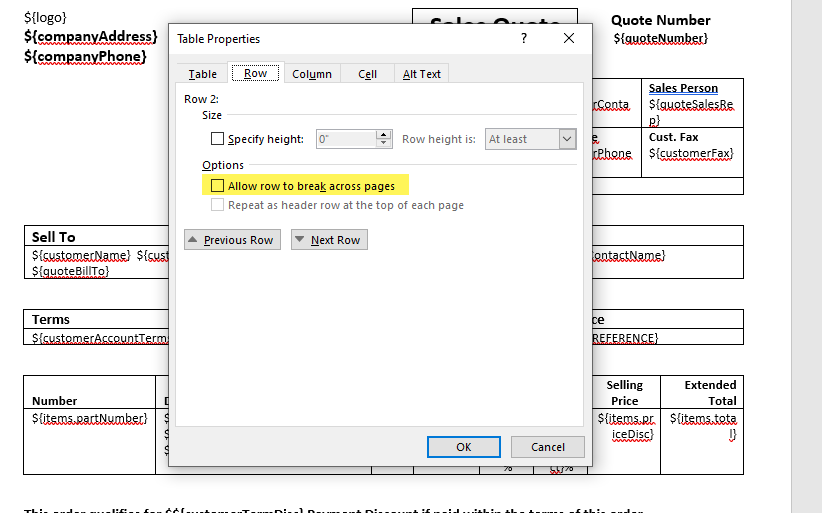
- Paragraph Properties: Check "Keep lines together"
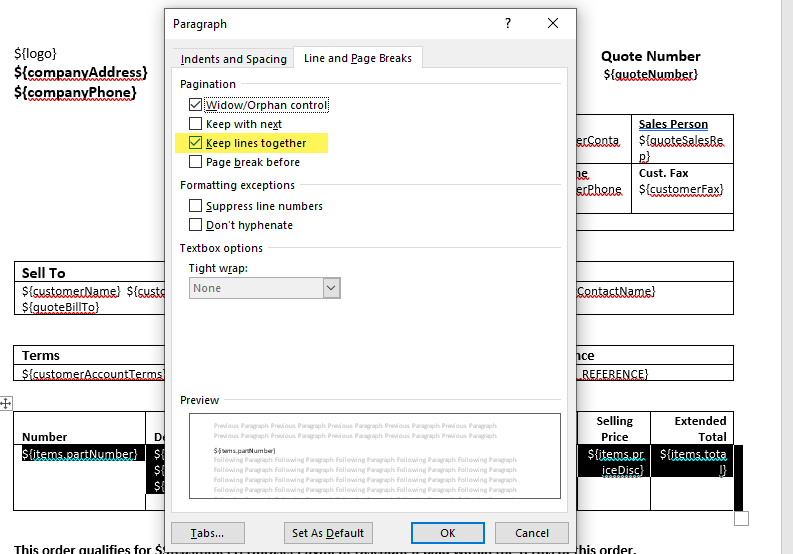
- Use Paragraph "Keep with Next" setting for related content
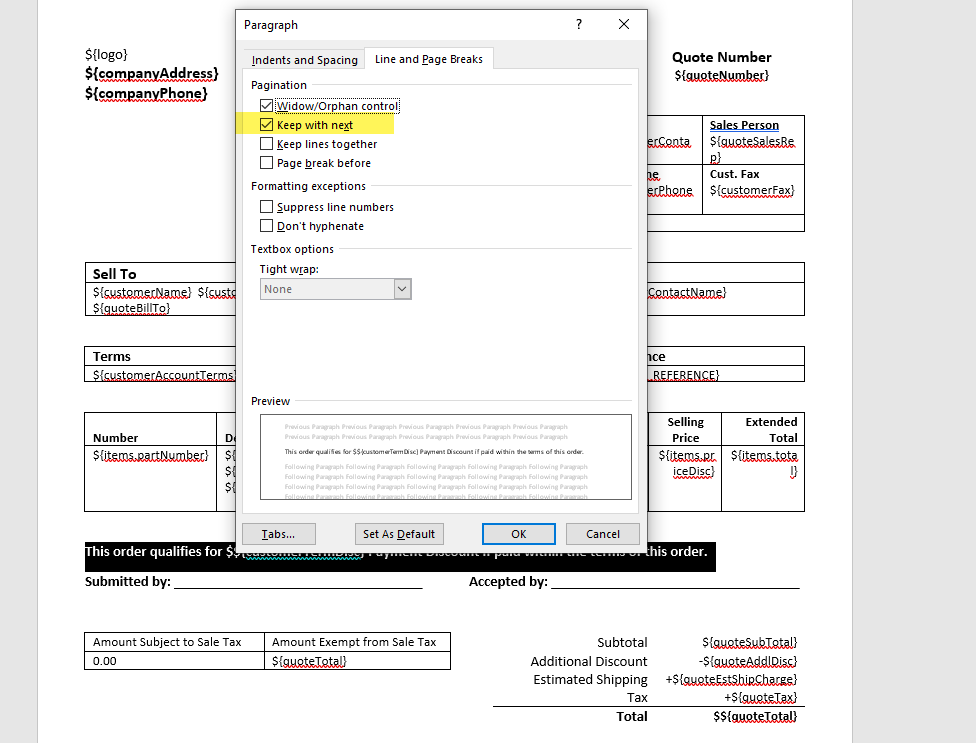
Text Formatting:
- Use consistent styles for better appearance
- Test with varying lengths of data
- Consider using tables for structured data layout
- Use Word's built-in styles for consistency
Page Layout Issues:
- Check margin settings for proper spacing
- Verify header/footer positioning
- Test print preview before finalizing
Excel-Specific Issues
AutoFit Height Not Working:
- Verify AutoFit is enabled for the cell
- Ensure text wrapping is enabled for the cell
- Confirm cells are either single rows or not merged
- Test by exporting to Excel first (before PDF) to verify data insertion
General Excel Formatting:
- Use consistent row heights where possible
- Avoid complex merged cell structures
- Test with longer text strings to ensure proper wrapping
Field and Data Issues
Missing or Incorrect Field Data:
- Verify field names match exactly with available field reference
- Ensure proper syntax with
${ }wrapper - Check that the field is available for your specific document type
- Test with known good data to isolate the issue
Data Not Displaying:
- Confirm the field name exists in the field reference
- Verify no extra spaces or characters in field names
- Check that the document type supports the requested field
Best Practices
- Start Simple: Begin with basic templates and add complexity gradually
- Test Frequently: Check formatting and data population at each step
- Keep Backups: Save working versions before making major changes
- Use Consistent Naming: Follow organizational standards for template names
- Document Your Work: Keep notes about field names and formatting choices
- Plan for Data Variation: Consider how the template handles different data lengths
- Test with Real Data: Always test with actual records from your system
Additional Resources
- Review existing templates in your system for field usage examples
- Use the field reference tool to discover new available fields
- Contact Wheelhouse Support for advanced template requirements
